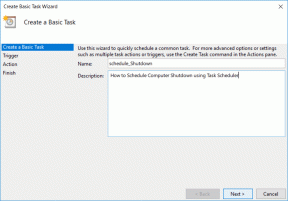Top 8 måder at ordne eksternt drev, der ikke vises på Mac
Miscellanea / / November 29, 2021
Apple MacBooks huser SSD-lagring, som er hurtig, men begrænset med hensyn til størrelse. At købe en MacBook med mere plads koster meget. Det er derfor, de fleste Mac-brugere stoler på eksterne drev at gemme data. Men hvad nu hvis dit eksterne drev ikke dukker op på din Mac pludselig?

Normalt skal de eksterne drev som harddiske, bærbare SSD'er eller USB-drev dukke op på din Macs skrivebord inden for et par sekunder efter tilslutning af dem. Men hvis du ikke kan få dit eksterne drev til at dukke op på din Mac, så prøv disse rettelser.
Også på Guiding Tech
1. Tjek dongle og USB-forbindelse
Dobbelttjek, om din Macs USB-port fungerer korrekt. Hvis det eksterne drev ikke forbinder og viser et problem, skal du prøve at tilslutte det til andre bærbare computere og se, om det virker. Du kan også prøve at tilslutte din eksterne harddisk til en anden USB-port.

Nyere Apple MacBooks kommer med USB Type-C-porte, som kræver en dongle for at forbinde til de traditionelle USB-A eksterne harddiske. Du kan prøve at tilslutte andre drev eller computerudstyr for at kontrollere, om donglen virker eller ej.
Du kan kontrollere, om USB-porten på din Mac er defekt ved at gå ind i Systemrapport. Klik på Apple-ikonet øverst til venstre, vælg Om denne Mac, og klik derefter på Systemrapport. Klik derefter på USB i venstre vinduesrude under hardwareundersektionen og kontroller, om den registrerer den eksterne harddisk. Hvis det gør, skulle det vise sig noget som dette.

2. Aktiver synlighed af ekstern disk
En af grundene til, at din Mac muligvis ikke viser dit eksterne drev, er Finders indstillinger. Du kan aktivere Finder til at registrere de eksterne drev ved at følge disse trin:
Trin 1: Gå til Finder, og klik på Indstillinger øverst til venstre.

Trin 2: Under Vis disse elementer på skrivebordet skal du sørge for, at indstillingerne Harddiske og Eksterne diske er aktiveret.
Trin 3: Klik nu på den tredje fane, Sidebar.

Trin 4: Indstillingerne Gør Harddiske og Eksterne diske er aktiveret under indstillingen Vis disse elementer i sidebjælken.

3. Opdater macOS
Prøv at opdatere til den nyeste version af macOS, og se om problemet er løst. Nogle gange kan problemet være relateret til cachen i Finder, og opdatering af macOS nulstiller cachen og kan løse dit forbindelsesproblem. Følg disse trin for at opdatere macOS.
Trin 1: Gå til Apple-menuen, og klik på Om denne Mac.
Trin 2: Klik nu på Softwareopdatering.

Trin 3: Din Mac bør automatisk søge efter en opdatering. Installer den seneste tilgængelige version.
4. Nulstil din Macs NVRAM og SMC
Nulstilling af NVRAM er en effektiv måde at fejlfinde din Mac på. Denne lille lagerplads gemmer indstillingerne på din computer, mens strømmen er slukket. Nulstilling af NVRAM kan vise sig at være nyttigt for at få din Mac til at genkende de eksterne drev.
Genstart din Mac for at nulstille NVRAM. Før du hører Macs startlyd, skal du blot trykke og holde Option + Command + P + R på dit tastatur nede i cirka 20 sekunder. Handlingen nulstiller både NVRAM og PRAM.

Under visse omstændigheder kan nulstilling af System Management Controller (SMC) også vise sig at være nyttig. For at nulstille SMC skal du trykke på og holde Control + Option + Shift nede på dit tastatur i cirka 7 sekunder. Efter 7 sekunder skal du trykke på tænd/sluk-knappen og holde den nede. Tryk nu på tænd/sluk-knappen igen for at tænde din Mac, hvilket ville tage lidt tid.
Også på Guiding Tech
5. Reparer det eksterne drev ved hjælp af Diskværktøj
Nogle gange kan filsystemet på det eksterne drev være beskadiget. Diskværktøj er et indbygget værktøj leveret af Apple til at rette sådanne ting. Diskværktøjets førstehjælpsfunktion hjælper med at montere det ikke-genkendte eksterne drev.
Trin 1: Start Diskværktøj på din Mac.
Trin 2: Hvis det eksterne drev, du vil tilslutte, er angivet i gråt, skal du klikke på det.
Trin 3: Klik nu på fanen Førstehjælp fra den øverste rude og klik på Kør.

Trin 4: Vent på, at processen er fuldført.
Det eksterne drev skal monteres automatisk, hvis det er repareret. Hvis det ikke er det, kan du prøve at montere det eksterne drev i fejlsikret tilstand. Hvis det ikke monterer selv da, kan du prøve at nulstille dit drev.
6. Tilslut den eksterne disk i fejlsikret tilstand
Der kan være et program, der forhindrer dit eksterne drev i at monteres på systemet. Der er sådanne apps, der hindrer USB-forbindelse på Mac, og hvis det er tilfældet, kan du prøve at montere det eksterne drev på din Mac i fejlsikret tilstand.
Trin 1: Sluk din Mac.
Trin 2: Tryk på tænd/sluk-knappen, og tryk nu på Shift-tasten umiddelbart efter, at du hører Macs startlyd.

Trin 3: Slip Shift-tasten, så snart du ser statusindikatoren.
Nu vil du bemærke, at din Mac er startet i en sikker tilstand. Hvis du er i stand til at se dit eksterne drev i fejlsikret tilstand, betyder det, at det program, du har installeret for nylig, hindrer drevet, og du bør afinstallere det program.
7. Eksternt drev er registreret som skrivebeskyttet
Hvis du kan se det eksterne drev, der er knyttet til din Mac, men ikke kan kopiere indholdet til det, er chancerne for, at det drev, du prøver at skrive, er i NTFS-format. NTFS-format er proprietært til Microsoft Windows.
NTFS-drev kan læses på macOS, men du kan ikke skrive data på det. For at skrive på en NTFS-disk på din Mac skal du installere tredjeparts NTFS-software for nemt at skrive og læse data fra den.

Hvis du ikke ønsker at installere tredjepartssoftware, kan du formatere det eksterne drev til universelle formater som FAT32 eller exFAT, der kan læses og skrives af alle operativsystemer. Du vil dog ikke være i stand til at kopiere individuelle filer, der er større end 4 GB.
8. Formater dit eksterne drev
Hvis ingen af mulighederne fungerer for dig, kan det være tilfældet, at dataene på dit eksterne drev er korrupte. Du kan prøve at slette dit eksterne drev i sådanne tilfælde. Følg disse trin for at slette dit eksterne drev.
Trin 1: Åbn Diskværktøj på din Mac.
Trin 2: Vælg det drev, du vil slette, fra sidebjælken.
Trin 3: Vælg nu Slet fra den øverste rude.

Trin 4: Giv dit eksterne drev et navn, og vælg det relevante format.
Trin 5: Klik på Slet, vælg det relevante format, og lad processen afslutte.
Også på Guiding Tech
Fejlfinding af eksterne drevproblemer på Mac
Når en ekstern disk ikke vises på din Mac, kan du følge løsningerne nævnt ovenfor. Selvom de kan være nyttige, anbefaler vi, at du sikkerhedskopierer vigtige data på dit eksterne drev.
Næste: Står du over for problemer med, at AirDrop ikke virker på Mac? Læs indlægget nedenfor for at lære, hvordan du fejlfinder problemet.