Ret Windows 10 forkert klokkeslæt problem
Miscellanea / / November 28, 2021
Hvis du står over for dette problem i Windows 10, hvor Clock Time altid er forkert, selvom datoen er korrekt, skal du følge denne vejledning for at løse problemet. Tiden på proceslinjen og indstillingerne vil blive påvirket af dette problem. Hvis du forsøger at indstille tiden manuelt, vil det kun virke midlertidigt, og når du genstarter dit system, vil tiden igen ændre sig. Du vil sidde fast i en løkke, hver gang du forsøger at ændre den tid, det vil virke, indtil du genstarter dit system.

Der er ingen særlig årsag til dette problem, da det kan være forårsaget på grund af forældet kopi af Windows, defekt eller død CMOS-batteri, korrupte BCD-oplysninger, ingen tidssynkronisering, Windows-tidstjenester kan blive stoppet, korrupt registreringsdatabase etc. Så uden at spilde nogen tid, lad os se, hvordan du løser Windows 10 forkert urtidsproblem ved hjælp af nedenstående fejlfindingsvejledning.
Indhold
- Ret Windows 10 forkert klokkeslæt problem
- Metode 1: Synkroniser med en internettidsserver
- Metode 2: Skift indstillinger for dato og klokkeslæt
- Metode 3: Windows Time Service kører
- Metode 4: Skift Windows Time Service Log på Indstillinger
- Metode 5: Genregistrer Windows Time DLL
- Metode 6: Genregistrer Windows Time Service
- Metode 7: Genregistrer W32Time
- Metode 8: Opdater BIOS
- Metode 9: Dual Boot Fix
- Metode 10: CMOS-batteri
Ret Windows 10 forkert klokkeslæt problem
Sørg for at oprette et gendannelsespunkt bare hvis noget går galt.
Metode 1: Synkroniser med en internettidsserver
1. Type Styring i Windows Search, og klik derefter på Kontrolpanel.

2. Vælge Store ikoner fra rullemenuen Vis efter, og klik derefter på Dato og tid.
3. Skifte til Fanen Internettid og klik på Ændre indstillinger.

4. Sørg for at markere "Synkroniser med en internettidsserver.”
5. Vælg derefter fra rullemenuen Server time.nist.gov og klik Opdatere nu.

6. Hvis fejlen opstår, skal du igen klikke på Opdater nu.
7. Klik på OK og genstart din pc og se, om du er i stand til det Ret Windows 10 forkert klokkeslæt problem.
Metode 2: Skift indstillinger for dato og klokkeslæt
1. Tryk på Windows-tasten + I for at åbne Indstillinger klik derefter på Tid & sprog.

2. Sørg for at skifte til "Indstil tiden automatisk" og "Indstil tidszone automatisk” er tændt.

3. Genstart og se, om du er i stand til det Ret Windows 10 forkert klokkeslæt problem.
4. Gå nu igen tilbage til indstillinger for tid og sprog, og sluk derefter kontakten for "Indstil tiden automatisk.”
5. Klik nu Skift knap for at justere dato og klokkeslæt manuelt.

6. Foretag de nødvendige ændringer i Skift dato og klokkeslæt vindue og klik Lave om.

7. Se om dette hjælper, hvis ikke, så sluk knappen for "Indstil tidszone automatisk.”
8. Indstil din tidszone manuelt fra rullemenuen Tidszone.

9. Genstart din pc for at gemme ændringer.
Metode 3: Windows Time Service kører
1. Tryk på Windows-tasten + R og skriv derefter services.msc og tryk på Enter.

2. Find Windows Time Service på listen, højreklik og vælg Ejendomme.

3. Sørg for, at opstartstypen er indstillet til Automatisk (forsinket start), og tjenesten kører, hvis ikke, så klik på Start.

4. Klik på Anvend efterfulgt af OK.
5. Genstart din pc for at gemme ændringer og se, om du er i stand til det Ret Windows 10 forkert klokkeslæt problem.
Metode 4: Skift Windows Time Service Log på Indstillinger
1. Tryk på Windows-tasten + R og skriv derefter services.msc og tryk enter.

2. Find Windows tid på listen, højreklik på den og vælg Ejendomme.

3. Skift til Log på fanen og vælg "Lokal systemkonto.”
4. Sørg for at afkrydsning “Tillad tjenesten at interagere med Desktop.”
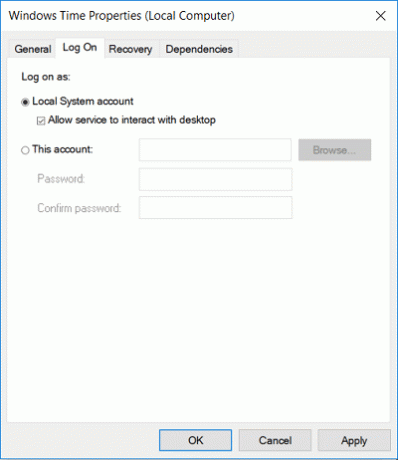
5. Klik på Anvend efterfulgt af OK.
6. Genstart din pc.
Metode 5: Genregistrer Windows Time DLL
1. Åben Kommandoprompt. Brugeren kan udføre dette trin ved at søge efter 'cmd' og tryk derefter på Enter.

2. Indtast følgende kommando i cmd og tryk på Enter:
regsvr32 w32time.dll

3. Vent på, at kommandoen er færdig, og genstart derefter din pc.
Metode 6: Genregistrer Windows Time Service
1. Skriv PowerShell i Windows Search, og højreklik derefter på PowerShell og vælg Kør som administrator.

2. Skriv nu følgende kommando i PowerShell og tryk på Enter:
w32tm /resync
3. Vent til kommandoen er færdig, ellers hvis du ikke er logget ind som administrator, så skriv følgende kommando:
tid /domæne
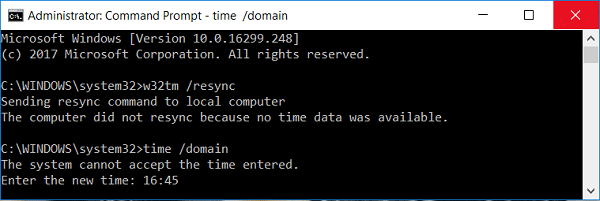
4. Genstart din pc for at gemme ændringer og se, om du er i stand til det Ret Windows 10 forkert klokkeslæt problem.
Metode 7: Genregistrer W32Time
1. Åben Kommandoprompt. Brugeren kan udføre dette trin ved at søge efter 'cmd' og tryk derefter på Enter.
2. Indtast følgende kommando i cmd og tryk på Enter efter hver enkelt:
netstop w32time
w32tm /afregistrer
w32tm /register
netstart w32time
w32tm /resync

3. Vent på, at ovenstående kommandoer er færdige, og følg derefter metode 3 igen.
4. Genstart din pc.
Metode 8: Opdater BIOS
Udførelse af BIOS-opdatering er en kritisk opgave, og hvis noget går galt, kan det alvorligt skade dit system; derfor anbefales sagkyndig tilsyn.
1. Det første trin er at identificere din BIOS-version, for at gøre det, tryk på Windows-tast + R skriv derefter "msinfo32” (uden anførselstegn) og tryk på Enter for at åbne System Information.

2. En gang Systemoplysninger vinduet åbnes, find BIOS-version/dato og notér derefter producenten og BIOS-versionen.

3. Gå derefter til din producents hjemmeside, det er f.eks. Dell, så jeg vil gå til Dells hjemmeside og så indtaster jeg min computers serienummer eller klikker på muligheden for automatisk registrering.
4. Nu, fra listen over viste drivere, klikker jeg på BIOS og downloader den anbefalede opdatering.
Bemærk: Sluk ikke din computer eller afbryd forbindelsen fra din strømkilde, mens du opdaterer BIOS, da du ellers kan skade din computer. Under opdateringen genstarter din computer, og du vil kortvarigt se en sort skærm.
5. Når filen er downloadet, skal du bare dobbeltklikke på Exe-filen for at køre den.
6. Endelig har du opdateret din BIOS, og dette kan evtRet Windows 10 forkert klokkeslæt problem.
Hvis intet hjælper så prøv at Få, Windows til at synkronisere tid oftere.
Metode 9: Dual Boot Fix
Hvis du bruger Linux og Windows, så opstår problemet, fordi Windows får sin tid fra BIOS, forudsat at den er i din regionale tid, og mens Linux får sin tid, hvis tiden er i UTC. For at løse dette problem skal du gå til Linux og gå til stien:
/etc/default/rcS
Ændring: UTC=ja til UTC=nej
Metode 10: CMOS-batteri
Hvis intet virker, er chancerne for, at dit BIOS-batteri er dødt, og det er tid til at udskifte det. Tid og dato gemmes i BIOS, så hvis CMOS-batteriet er afladet, vil tid og dato være forkert.
Anbefalede:
- Ret høj CPU-brug af WUDFHost.exe
- 15 måder at fremskynde en langsom Windows 10-pc
- Fix Det valgte opstartsbillede bekræftede ikke en fejl
- Ret lydstyrkeikon, der mangler fra proceslinjen i Windows 10
Det er det du har med succes Ret Windows 10 forkert klokkeslæt problem men hvis du stadig har spørgsmål vedrørende dette indlæg, er du velkommen til at stille dem i kommentarfeltet.



