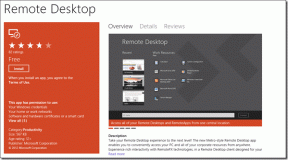Sådan får du adgang til det gamle panel Tilføj eller fjern programmer og andre klassiske funktioner i Windows 10
Miscellanea / / November 29, 2021
Windows 10 er en dramatisk forbedring i forhold til sine forgængere mht både hastighed og stabilitet. Men der er visse funktioner, der er ret besværlige at håndtere på grund af den berøringsorienterede karakter af operativsystemet.
Og ja, jeg taler om applet'en Apps & Features, som Microsoft så gerne vil have, at vi skal bruge.
For at være ærlig, finder jeg det et mareridt at håndtere, især når det kommer til at håndtere snesevis af installerede applikationer. Det gamle panel Tilføj eller fjern programmer var meget nemmere at bruge.

Efter at have gravet rundt fandt jeg, at panelet Tilføj eller fjern programmer stadig var til stede, omend skjult.
Så lad os se, hvordan du også kan komme til det. Når vi har gjort det, lad os også se på nogle andre ældre funktioner, som du stadig kan få adgang til via Windows 10.
Hvordan finder jeg det?
Panelet Tilføj eller fjern programmer er ikke angivet i Start-menuen, og selv søgning efter det giver intet resultat. Du kan dog udføre en kommando via Kør-boksen og komme til at starte den.
Trin 1: Trykke Windows+R for at åbne boksen Kør. Dernæst skal du skrive appwiz.cpl i søgefeltet og klik på OK.

Det er det! Du skulle nu have adgang til panelet Tilføj eller fjern programmer.

Mens du kan ændre og afinstallere programmer, ligesom du normalt ville gøre via appletten Apps & Features, Bemærk, at UWP-apps (Universal Windows Platform) installeret via Windows Store ikke er angivet i panel. For at fjerne UWP-apps skal du ty til at bruge Apps og funktioner.
Opret en genvej
Bare rolig. Du behøver ikke at blive ved med at udføre kommandoen Kør, når du vil komme til panelet Tilføj eller fjern programmer. Der er en meget hurtigere måde, og det involverer at skabe en genvej.
Trin 1: Højreklik på et ledigt område på skrivebordet, peg på Ny, og klik derefter på Genvej.

Trin 2: Gå ind appwiz.cpl ind i feltet ved siden af Gennemse og klik på Næste.

Trin 3: Indsæt et navn til den genvej, du er ved at oprette – f.eks. Afinstaller programmer – og klik på Udfør.

Nu kan du bare dobbeltklikke på genvejen for nemt at få adgang til panelet Tilføj eller fjern programmer. Yay!

Andre klassiske funktioner
Lad os tage et kig på andre ældre, men alligevel nyttige funktioner, som du stadig kan bringe tilbage til Windows 10. Nogle er simpelthen gemt væk, men andre kræver en download for at få den nødvendige funktionalitet.
Kontrolpanel
Kontrolpanelet fungerede som et vigtigt knudepunkt, hvor du kunne få et fugleperspektiv over de forskellige indstillinger og konfigurationer på din pc. Nylige Windows 10-opdateringer har fået det til at se ud, som om kontrolpanelet ikke engang eksisterer, men funktionen er der stadig.
Bare søg efter kontrolpanelet via startmenuen eller Cortana, og voila! Der er det.

For hurtigere adgang kan du overveje at fastgøre kontrolpanelet til startmenuen eller proceslinjen. Og selvfølgelig kan du også komme til panelet Tilføj eller fjern programmer via kontrolpanelet! Bare klik på Afinstaller et program for at gøre det.

Internet Explorer
Windows 10 kom endelig med en opdateret browser, der kunne konkurrere med sværvægterne i form af Microsoft Edge, men der er intet som noget god gammel Internet Explorer-nostalgi.
Ligesom med kontrolpanelet, søg efter browseren via Start-menuen eller Cortana, og der har du det!

Du vil opleve, at browseren er ret forældet, så du skal ikke forvente, at websider fungerer helt normalt, når du surfer med den.

Bemærk: Internet Explorer er ikke sikker, så du vil måske bruge Microsoft Edge eller en anden opdateret browser, når personlige oplysninger er involveret.
Skrivebordsikoner
Skrivebordet før Windows XP-æraen var ikke så ufrugtbart efter en ny Windows-installation, som det er i dag. Hvis du savnede dine computer-, kontrolpanel- og netværksikoner fra gamle dage, behøver du ikke at være det længere. Lad os se, hvordan du kan få dem tilbage.
Trin 1: Åbn skærmen Indstillinger. Bare søg efter det i Start-menuen, og du burde være i stand til at finde det.

Trin 2: Klik på Tilpasning på skærmen Indstillinger.

Trin 3: Klik på Temaer, og klik derefter på Indstillinger for skrivebordsikon.

Trin 4: Vælg de ikoner, du ønsker, og klik derefter på Anvend og OK.

Det er faktisk overraskende at se Microsoft stadig beholde disse ikoner, men jeg klager ikke!

Klassisk maling
Selvom Windows 10 blev udgivet med den samme klassiske version af Paint, som vi alle kender og elsker, Creators Update erstattet den ældre version med en nyere app kaldet Paint 3D. Førstnævnte er slet ikke opført på applikationslisten i Start-menuen.
Du kan dog stadig få adgang til den via en simpel søgning i Start-menuen.

Du kan også udføre mspaint.exe kommando via Kør-boksen for at komme til Paint.

Klassisk lommeregner
Den fornyede Windows 10 Lommeregner føles udelukkende designet til berøringsbaserede enheder. Desværre finder du ikke den ældre lommeregner gemt væk som de andre klassiske funktioner, som vi talte om. Du kan dog bruge en lignende lommeregner, omend med en lidt anderledes brugergrænseflade, skabt af Microsoft selv - Microsoft Calculator Plus.
Microsoft har dog besluttet helt at gøre op med denne lommeregner også, men du kan stadig finde en download link på CNET.

Bare download og installer Microsoft Calculator Plus, og du skal have en lommeregner, der minder meget om den ældre med både normal og videnskabelig tilstand.
Klassisk lydstyrkeskyder
Den nye vandrette lydstyrkeskyder er ikke så intuitiv. Måske er det på en berøringsskærm, men ikke på en desktop. Hvis du vil have den klassiske volumenbjælke tilbage i aktion, kan du gøre det via et simpelt registreringshack.
Trin 1: Tryk på Windows-R for at åbne boksen Kør. Skriv nu regedit og klik på OK for at åbne registreringseditoren.

Advarsel: Forkert ændring af registreringsdatabasen kan forårsage fejl i Windows 10. For at være på den sikre side bør du overveje at oprette en sikkerhedskopi af registreringsdatabasen, før du fortsætter. For at gøre det skal du klikke på Filer og derefter klikke på Eksporter.
Trin 2: I registreringseditoren skal du navigere til følgende mappe: HKEY_LOCAL_MACHINE\SOFTWARE\Microsoft\Windows NT\CurrentVersion. Højreklik derefter på mappen CurrentVersion og vælg Nøgle.

Trin 3: Du bør se en ny mappe oprettet under CurrentVersion. Bare navngiv det som MTCUVC. Vælg nu den nyoprettede mappe.

Trin 4: Højreklik på et ledigt område i venstre rude, og vælg DWORD-værdi (32-BIT).

Trin 5: Navngiv DWORD (32-BIT) værdien til AktiverMtcUvc. Dataværdien skal sættes til 0, men det er alligevel standardværdien, så du behøver virkelig ikke at gøre andet.

Afslut registreringseditoren, og du skulle nu se den klassiske lydstyrkebjælke kørende!

Bemærk: Hvis du vil skifte tilbage til den nye skyder, skal du blot gå tilbage til MTCUVC-mappen og slette EnableMtcUvc-værdien.
Klassisk startmenu
Jeg ønskede at gemme dette til sidst, da der ikke er noget, der ligner den gamle Start-menu tilbage i aktion! Ja, jeg ved, at der er en startmenu i Windows 10, men for at være ærlig har den ingen charme!
Lige download og installer ClassicShell – helt gratis med nul-adware – og du kan vælge mellem Start-menuer, der minder om dem fra Windows 98 og Windows 7!

Effekterne er øjeblikkelige. Nyd en meget kompakt Start-menu, direkte adgang til adskillige ældre funktioner og en luk ned-bekræftelse, ligesom i gamle dage!

Nyd nostalgien!
Det er forståeligt, at Windows 10 skal videre med tiden, men for en, der er vokset op med Windows 98, betyder ting som Start-menuen noget!
Tilsyneladende, Microsoft er på amok at fjerne så mange gamle funktioner, som de kan, så sørg for at nyde noget god gammel nostalgi, der starter lige nu. Du ønsker ikke at vågne op i morgen for at finde dine elskede funktioner endelig fjernet af en nyere opdatering.
Så hvad er dine tanker? Fortæl os det i kommentarerne.