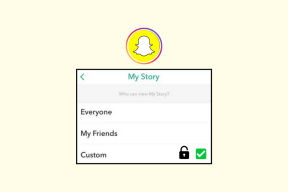Ret Enter Network Credentials-fejl på Windows 10
Miscellanea / / November 28, 2021
Ret Enter Network Credentials-fejl på Windows 10: Hvis du er Windows-bruger, har du måske set "Netværksoplysninger" pop-up, en sikkerhedsskærm, der beder dig om at indtaste dit login brugernavn og adgangskode til Windows/Microsoft-konto. Vinduet med netværkslegitimationsoplysninger vises, når du forsøger at oprette forbindelse til mere end én pc for at dele nogle filer eller få adgang til nogle data. Skærmen med netværkslegitimationsoplysninger sørger for, at du ikke har tilladelse til at dele eller få adgang til dataene fra et andet system, indtil og medmindre du bekræfter dig selv ved hjælp af loginoplysningerne.
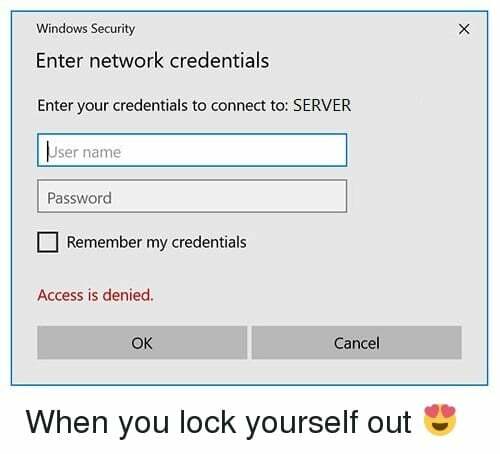
Poppet vises på grund af brugernes sikkerhedsbekymring, som sikrer, at deres privatliv og data er sikret. Da denne funktion er meget vigtig, er den aktiveret som standard. På lægmandssprog, hvis du vil have adgang til andre brugeres computerdata og filer, skal du have netværkslegitimationsoplysninger for at logge ind og verificere dig selv. Så hvis du oplever fejlen Enter Network Credentials på Windows 10, så fortvivl ikke, da du i denne vejledning finder forskellige metoder til at
løse problemet fuldt ud.Indhold
- Ret Enter Network Credentials-fejl på Windows 10
- Metode 1 – Microsoft-kontobrugernavn og adgangskode
- Metode 2 – Tillad Windows at administrere hjemmegruppeforbindelser
- Metode 3 – Kontroller, at dine IP-adresser er korrekt nævnt
- Metode 4 – Indtast computernavn
- Metode 5 – Fjern PIN-kode
- Metode 6 - Føj netværkslegitimationsoplysninger på andres computer til Credential Manager
Ret Enter Network Credentials-fejl på Windows 10
Sørg for at oprette et gendannelsespunkt bare hvis noget går galt.
Metode 1 – Microsoft-kontobrugernavn og adgangskode
Normalt bruges Microsoft-kontoens brugernavn og adgangskode til at få adgang til næsten alle Microsoft-enheder og -tjenester. Med dette brugernavn og adgangskode vil du være i stand til at få adgang til de fleste filer, billeder og data. Det er blevet bemærket, at mens du spørger om netværkslegitimationsoplysninger, kan du prøve at bruge Microsoft-kontobrugernavn og -adgangskode i stedet for lokalkontobrugernavn og -adgangskode.
Metode 2 – Tillad Windows at administrere hjemmegruppeforbindelser
Hjemmegruppe er en funktion i Windows 10, som tillader enheder at dele ressourcer med andre enheder på det lokale netværk. Hvis denne funktion er deaktiveret, vil du stå over for Indtast netværkslegitimationsfejl på Windows 10. Men bare rolig, du kan nemt aktivere denne funktion ved at følge nedenstående guide:
1.Søg "Avancerede delingsindstillinger” i Windows-søgelinjen og klik derefter på Administrer avancerede delingsindstillinger.
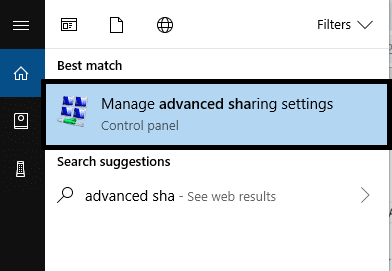
2. Klik på pil ned for at udvide Privat afsnit.
3. Nu afkrydsning “Tillad Windows at administrere hjemmegruppeforbindelser (anbefales)“.
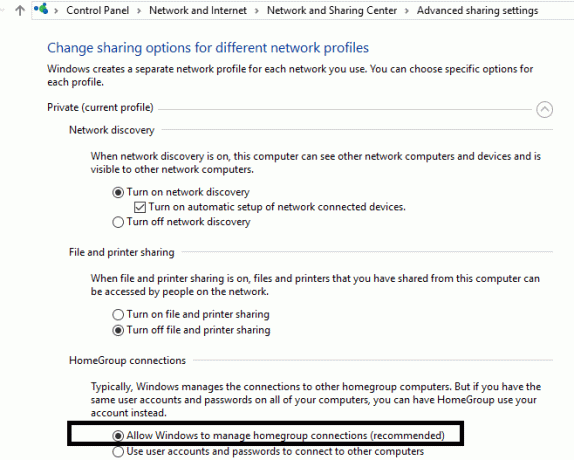
4.Klik til sidst på Gem ændringer knappen for at gemme din ændring.
Hvis det netværk, du forsøger at få adgang til, er offentligt, skal du ændre det til privat ved hjælp af denne vejledning.
Metode 3 – Kontroller, at dine IP-adresser er korrekt nævnt
An IP-adresse er et dedikeret nummer, der er tildelt flere enheder, der er tilsluttet computere, såsom printere, routere og modemer. Det gør det muligt for enheder at forbinde og kommunikere med hinanden på systemet. Du skal sikre dig, at din IP-adresse er indstillet til statisk, fordi det bemærkes, at indstilling af din IP-adresse til Automatisk/Dynamisk kan forårsage fejlen i netværkslegitimationsoplysningerne.
1.Søg efter Kontrolpanel i Windows Search og klik derefter på det fra søgeresultatet.

2. Klik på Netværks-og delingscenter.

3. Fra vinduet Netværks- og delingscenter, klik på din pt tilsluttet WiFi-forbindelse.

4. Klik nu fra Wi-Fi-statusvinduet på Ejendomme knap.
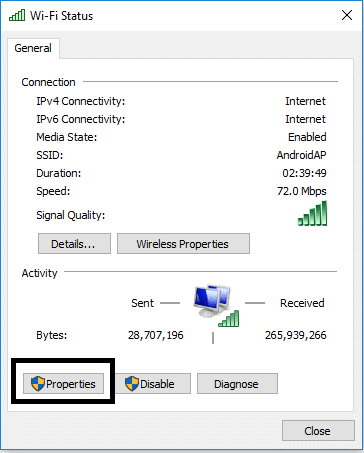
5. Vælg "Internetprotokol version 4 (TCP/IPv4)” klik derefter på knappen Egenskaber.
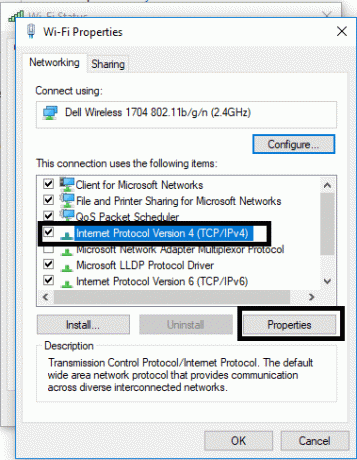
6. Dernæst markeres Få en IP-adresse automatisk og Få DNS-serveradresse automatisk.

7. Klik derefter på Okay knappen for at gemme ændringen.
Det vil du forhåbentlig ret Enter Network Credentials Error på Windows 10 med denne metode. Men hvis problemet stadig fortsætter, kan du prøve en anden metode.
Metode 4 – Indtast computernavn
En anden metode til at løse denne fejl er at indtaste computerens navn på computeren du forsøger at få adgang til i brugernavnfeltet. For eksempel, hvis du forsøger at få adgang til computer A, og brugeren er B, skal du indtaste brugernavn AB i brugernavnsfeltet.

Metode 5 – Fjern PIN-kode
Nogle gange forårsager brug af PIN-koden som en login-metode til dit Windows netværkslegitimationsproblemer på dit system. Der er flere andre måder at holde din enhed sikker på med en adgangskode. Således kan du deaktiver PIN-koden midlertidigt som login-metode.
1. Tryk på Windows-tast + I for at åbne Indstillinger og klik derefter på Regnskaber.

2.Vælg i menuen til venstre Log-in muligheder.

3. Klik på PIN-koden Fjern knap at deaktivere PIN-koden som en login-mulighed.
4.Windows vil bede dig om at bekræfte din identitet, indtast adgangskoden til din Microsoft-konto og klik på OK.

Metode 6 - Føj netværkslegitimationsoplysninger på andres computer til Credential Manager
Windows Credential Manager er stedet, hvor alle dine adgangskoder eller legitimationsoplysninger er gemt. Det gemmes af Windows til brug på den lokale computer og andre computere på samme netværk. De fleste af legitimationsoplysningerne er gemt under Credential Manager.
1. Tryk på Windows-tasten + S for at åbne Søg og skriv derefter legitimation klik derefter på "Credential Manager” fra søgeresultatet.
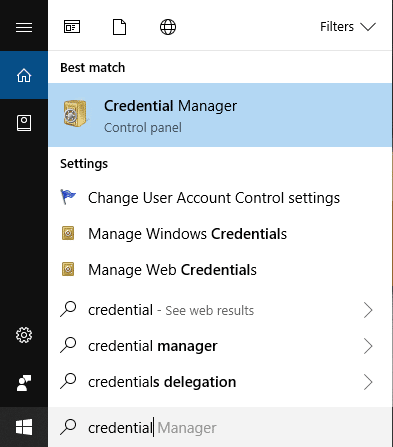
Bemærk: Du kan også få adgang til Credential Manager ved at åbne Kontrolpanel > Brugerkonti > Credential Manager.
2. Når du er inde i Credential Manager, skal du klikke for at vælge "Windows-legitimationsoplysninger“.
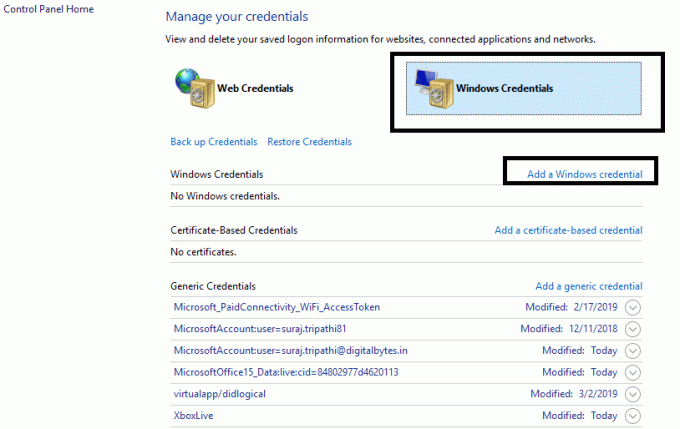
3. Klik nu på under Windows Credential Tilføj en Windows-legitimationsoplysninger.
4.Her skal du indtaste computernavn, brugernavn og adgangskode til den computer, du forsøger at oprette forbindelse til.
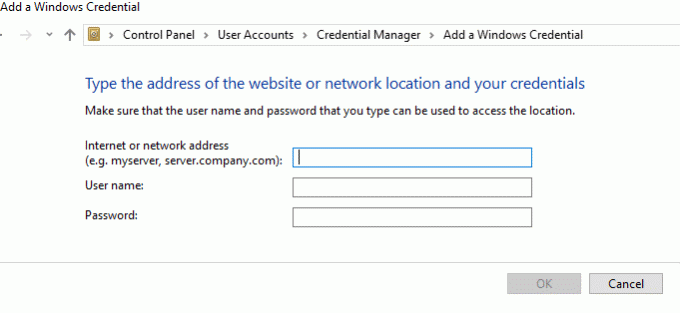
5. Klik på OK for at gemme ændringerne.
Når du har tilføjet ovenstående legitimationsoplysninger i Credential Manager, vil du være i stand til det fix Indtast netværkslegitimationsfejl.
Forhåbentlig vil ovennævnte alle metoder hjælpe dig med at løse problemerne. Det anbefales dog altid, at du først prøver at finde ud af årsagen til problemerne, så du nemt kan vælge den bedste metode til at løse problemet.
Anbefalede:
- Start altid webbrowser i privat browsing-tilstand som standard
- Sådan installeres ADB (Android Debug Bridge) på Windows 10
- Sådan rettes beskadigede Outlook .ost- og .pst-datafiler
- Installer og konfigurer XAMPP på Windows 10
Jeg håber, at denne artikel var nyttig, og at du nu nemt kan Ret Enter Network Credentials-fejl på Windows 10, men hvis du stadig har spørgsmål vedrørende denne tutorial, er du velkommen til at stille dem i kommentarens sektion.