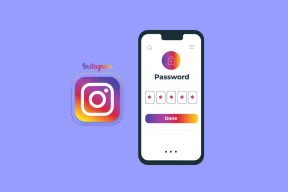Hvad er Offload ubrugte apps på iPhone, og bør du deaktivere det
Miscellanea / / November 29, 2021
Det ikke-udvidbare lager på iPhone og iPad har været et presserende problem siden et årti. Medmindre du aktivt begynde at administrere tilgængelig lagerplads selv, vil du løbe tør for det før eller siden. Det er derfor, Apple stille og roligt bragte en funktion kaldet Offload Unused Apps sammen med iOS 11 for at bekæmpe dette problem.

Ellers blot kaldet "app-aflastning", er denne funktion også til stede på enheder, der kører iOS 12, iOS 13 og iPadOS. Det er aktiveret som standard og hjælper med at holde lageret under kontrol til en vis grad. Men hvordan fungerer det helt præcist? Skal du blive ved med at bruge det? Lad os finde ud af det nedenfor.
Sådan fungerer App Offloading
App-aflæsning giver et lidt kort pusterum til iPhone og iPads lagringsproblem. Med funktionen Offload Unused Apps aktiveret, vil din iOS- eller iPadOS-enhed automatisk fjerne apps, du ikke bruger regelmæssigt. Det sker, når din enhed begynder at få virkelig lav lagerplads, selvom der ikke er nogen fastsat tærskel.
Med funktionen Offload Unused Apps aktiveret, vil din iOS- eller iPadOS-enhed automatisk fjerne apps, som du ikke bruger regelmæssigt.
Men det er her, tingene bliver interessante - når du afloader apps, fjerner din iPhone eller iPad ikke nogen lokale data eller dokumenter genereret af appen. For eksempel, hvis den aflaster YouTube, vil den kun fjerne selve appen, mens den holder alle downloadede videoer intakte. Det betyder, at du kan gendownloade appen og problemfrit fortsætte, hvor du slap uden problemer. Du behøver heller ikke downloade disse videoer igen.

Derudover vil en aflastet app også give indtryk af, at den faktisk er installeret på din enhed. På din enheds startskærm kan du se appikonet med et skyformet symbol ved siden af filnavnet for at angive dens aflastede status.

Et enkelt tryk vil få enheden til at downloade appen automatisk, hvilket gør hele processen med at geninstallere den ret praktisk. Når den er færdig med at gøre det, kan du åbne appen ved at trykke på ikonet igen.
Også på Guiding Tech
Ulempen
Mens automatisk app-aflæsning er velimplementeret på iPhone og iPad, har det et par ulemper. Til at begynde med kan du evt mister adgangen til en app på de værste tidspunkter - sig, mens du er på rejse.
Ja, gendownload af en aflastet app er ret nemt, men det er en dud, hvis du ikke har en solid internetforbindelse. For ikke at nævne, at visse apps også kan være ret store og kan få dig til at pådrage dig ekstra gebyrer, hvis du vælger at download ved hjælp af mobilbåndbredde. Der er også tilfældet apps sidder fast under geninstallation, hvilket øger problemet.

Desuden vil du ikke opnå så meget pladsbesparelse, som du ellers ville forvente, især hvis app indeholder masser af lokale dokumenter og data i forhold til dens kerne-appstørrelse (Musik-appen, for eksempel). Automatisk aflastning af sådanne apps er stort set meningsløst og øger besværet ved at gendownloade, når du hurtigt har brug for adgang til dem. Medmindre du vil have den ekstra lagerplads.
Der er også risiko for, at en app er fjernet fra App Store. Selvom dette sker ret sjældent, vil du finde det umuligt at geninstallere en app, der tidligere blev afloadet i en sådan begivenhed.
Også på Guiding Tech
Manuel aflæsning
Alternativt kan du beslutte at afloade apps manuelt. For at gøre det skal du gå over til iPhone/iPad Settings-appen, trykke på Generelt og derefter trykke på iPhone/iPad Storage. Vælg en app fra den følgende skærm, og du vil se den samlede mængde lagerplads, der bruges af appen, opdelt i to dele - Appstørrelse og Dokumenter og data.
App Size viser mængden af lagerplads, der optages af kerneappen, mens Dokumenter og data beskriver antallet af filer, der genereres af appen lokalt. Når du afloader en app, vil du kun få den mængde lagerplads, der er angivet ved siden af App Size.

For at afloade en app skal du blot trykke på Offload app og derefter trykke på Offload app igen for at bekræfte. Du kan derefter geninstallere appen, når du vil, ved at trykke på dens ikon på startskærmen.
Hvis du vil slippe helt af med appen, skal du i stedet trykke på Slet app. Det vil give dig de største lagerbesparelser, men du vil miste alle data. Sikkerhedskopier alle vigtige filer, enten til iCloud eller til en computer, før du gør det.
Også på Guiding Tech
Skal du deaktivere det
Aktivering af Offload Unused Apps-funktionen hjælper naturligvis med at frigøre lager automatisk. Det gælder især, når du har masser af apps på din iPhone eller iPad, og opbevaring er altid et problem.
Men hvis antallet af installerede apps ikke er for meget, så er det langt mere bekvemt at aflaste dem manuelt, og det burde lade dig helt undgå ulemperne ved automatisk app-aflæsning. I så fald kan du overveje at slå funktionen Offload ubrugte apps fra.

For at gøre det skal du gå over til iPhone/iPad-indstillinger, trykke på iTunes og App Stores og derefter slukke for kontakten ved siden af Offload ubrugte apps.
Uanset hvad er det ikke den komplette løsning på alle lagringsproblemer at lade din iOS- eller iPadOS-enhed afloade apps manuelt eller gøre det selv. Du skal også se nærmere på andre måder at frigøre lagerplads.
Næste: Sikkerhedskopier fotos og videoer til disse fem fantastiske cloud-lagringstjenester, og genvind værdifuld lagerplads på din iPhone eller iPad.