Sådan kører du JAR-filer på Windows 10
Miscellanea / / November 28, 2021
En jar-fil er en forkortelse for en Java ARchive-fil og indeholder java-programmer (Java-klassefiler, metadata og ressourcer) i den. Da det er et pakkefilformat (ligner .zip-filformatet ), kan en jar-fil også bruges til at pakke sammen flere andre filer for at forbedre portabiliteten og reducere mængden af plads, som disse filer tag det op. Dette gør jar-filer ekstremt alsidige og kan bruges til at gemme et spil, en applikation, en browserudvidelse osv.
Ikke alle jar-filer er skabt lige. Nogle er beregnet til at blive kørt/afviklet som .exe-filer og andre udpakkes/udpakkes som .zip-filer. Selvom udpakning af jar-filer er ret let og kan gøres på samme måde som, hvordan man ville udpakke indholdet af en zip-fil, er det samme ikke tilfældet for at udføre en jar-fil.
En .exe-fil, når der dobbeltklikkes, starter et program/applikation ved hjælp af Windows OS. På samme måde kan en .jar-fil udføres ved at starte den ved hjælp af Java Framework. Men mange brugere står over for fejl, når de forsøger at udføre jar-filer, og i dag vil vi i denne artikel kaste lys over sagen og afsløre, hvordan man kører eller udfører jar-filer på Windows 10.
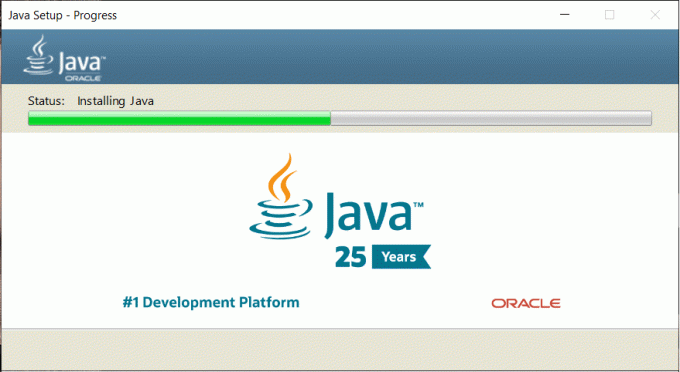
Indhold
- Hvorfor kører jar-filer ikke?
- Sådan kører du JAR-filer på Windows 10
- Metode 1: Brug 'Åbn med...'
- Metode 2: Kør JAR-filer ved hjælp af kommandoprompten
- Metode 3: Brug af tredjepartsapplikationer
- Metode 4: Udpak Jar-filerne
- Fix Kan ikke åbne JAR-filer på Windows 10
- Løsning 1: Opdatering af registreringseditor
- Løsning 2: Skift Java-sikkerhedsindstillinger
Hvorfor kører jar-filer ikke?
En Jar-fil indeholder et manifest, der i det væsentlige fortæller filen, hvordan den skal opføre sig, mens den indeholder oplysninger om de andre filer, der er pakket i jar-filen. En jar-fil indeholder også klassefiler, der indeholder java-koden til det eksekverbare program. Begge disse filer sammen med andre mediefiler gør det muligt at køre jar-filer som en enkelt anmodning fra Java Runtime Environment.
Brugere støder på en af disse to fejl, når de forsøger at køre en jar-fil.
- Java Run-Time Environment er ikke indstillet korrekt til at køre .jar-filer
- Windows Registry ringer ikke JRE (Java Runtime Environment) ordentligt
Den første fejl opstår, når brugeren kører en forældet version af java på hans eller hendes personlige computer, og den anden er forårsaget, når jar-filerne ikke er korrekt forbundet med Java binær.
Nogle gange, når en bruger dobbeltklikker på en jar-fil, åbnes et kommandopromptvindue i et splitsekund og lukker derefter ned igen, hvilket efterlader brugeren i forfærdelse. Heldigvis er det ret nemt at løse disse to fejl og køre en jar-fil.
Sådan kører du JAR-filer på Windows 10
Som tidligere nævnt kræver du Java Runtime Environment for at køre programmet/koden indeholdt i en jar-fil. For at kontrollere, hvilken version af Java din personlige computer kører, og hvordan du opdaterer til den nyeste version, skal du følge nedenstående trin:
1. Start kommandoprompt som administrator ved hjælp af en af nedenstående metoder.
en. Tryk på Windows-tasten + X eller højreklik på startknappen for at åbne superbrugermenuen. Fra den efterfølgende menu skal du klikke på Kommandoprompt (Admin).
b. Tryk på Windows-tasten + R for at starte Kør-kommandoen, skriv cmd og tryk på ctrl + shift + enter.
c. Klik på startknappen (eller tryk på Windows-tasten + S), skriv kommandoprompt og vælg Kør som administrator fra højre panel.
2. Når kommandopromptvinduet er åbent, skal du skrive java -version og tryk enter.
Kommandoprompten vil nu give dig den nøjagtige version af Java, du har installeret på dit system.
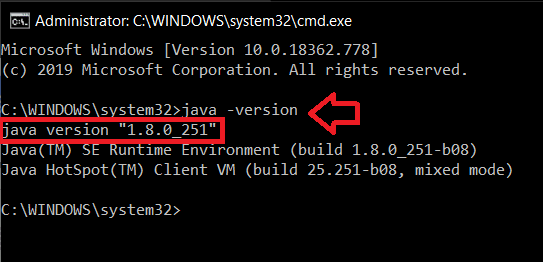
Alternativt kan du søge efter konfigurere java applikation på din pc og klik på Om i den generelle fane for at hente java-versionen.
3. Den seneste version af Java er Version 8 Update 251 (pr. 14. april 2020). Hvis du ikke bruger den nyeste version eller slet ikke har Java, skal du gå over til den officielle downloadside Java-downloads til alle operativsystemer og klik på "Enig og Start Download gratis" knap.

4. Find den downloadede fil (Denne pc > Downloads), og dobbeltklik på .exe-filen for at åbne opsætningsguiden. Følg nu vejledningen på skærmen for at installere den seneste version af Java.
5. Gentag gennem trin 1 og 2 for at kontrollere, om opdateringen blev installeret.
Hvis du har problemer med at opdatere java, så prøv at fjerne den tidligere version fuldstændigt først ved hjælp af officielt Java-fjernelsesværktøj og derefter udføre en ny installation.
Metode 1: Brug 'Åbn med...'
I den første metode åbner vi jar-filen manuelt med Java Runtime Environment. Følg nedenstående trin for at gøre det samme.
1. Åbn filstifinderen (Windows-tast + E), find den jar-fil, du gerne vil udføre/åbne, og højreklik på den.
2. Fra følgende filindstillinger/kontekstmenu skal du vælge Åben med.
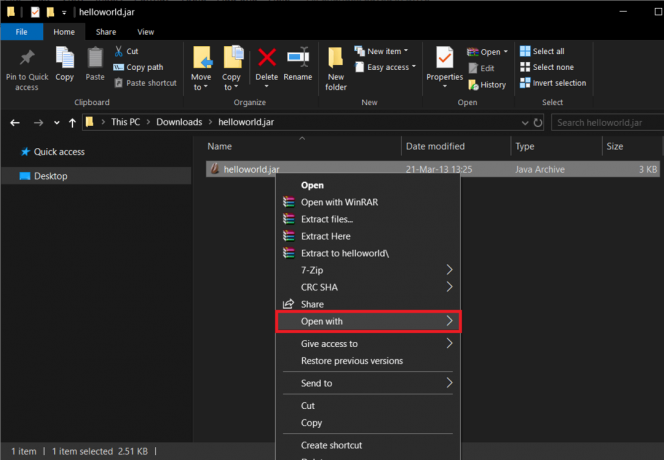
3. Gå gennem listen over applikationer og prøv at finde Java (TM) Platform SE binær. Det er højst sandsynligt, at du ikke finder det på listen over applikationer.
4. Så klik videre Vælg en anden app.

5. Igen, gå gennem listen, og hvis du ikke finder applikationen, klik på Flere apps > Søg efter en anden apppå denne pc for at finde applikationen manuelt
6. Naviger nu til stien, hvor java.exe er gemt. For de fleste brugere burde det være det C:\Program Files\Java\jre1.8.0_221\bin men hvis du ikke finder det der, så prøv at gå ned ad følgende sti C:\Program Files (x86)\Java\jre1.8.0_221\bin
7. Til sidst skal du vælge java.exe og tryk enter.

Metode 2: Kør JAR-filer ved hjælp af kommandoprompten
Man kan også køre jar-filer ved hjælp af Windows 10-kommandopromptvinduet. Processen involverer at udføre en enkelt kommandolinje og er nem at udføre.
1. Start kommandoprompt som administrator ved at bruge en af de tidligere nævnte metoder.
2. Når kommandopromptvinduet er startet, skal du køre kommandoen 'cd \' for at vende tilbage til toppen af mappen.
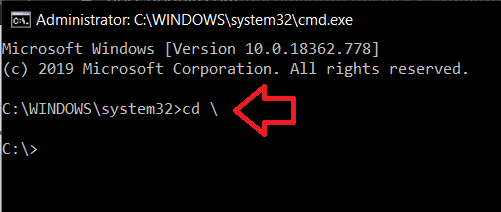
3. Indtast nu følgende kommando java -jar sample.jar og tryk på enter-tasten.
Glem ikke at ændre 'sample.jar' i kommandolinjen med navnet på .jar-filen.
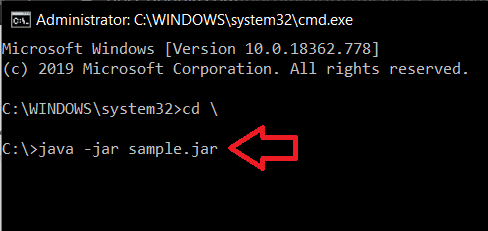
Alternativt kan du springe det andet trin over og erstatte sample.jar med den komplette sti til jar-filen.
Læs også:Fix Java blev startet, men returnerede afslutningskode 1
Metode 3: Brug af tredjepartsapplikationer
Ligesom for alt andet, findes der flere tredjepartsapplikationer, der lader dig køre eller udføre jar-filer på Windows 10. Et af de mere populære jar executor-programmer derude på internettet er Jarx.
Gå over til det officielle websted Jarx – JAR-udøveren og download softwarefilen ved at klikke på 'Jarx-1.2-installer.exe'. Find den downloadede fil og installer Jarx. Applikationen har ikke en GUI bortset fra et om-vindue. Nu skal du blot dobbeltklikke på jar-filen eller højreklikke og vælge åben for at køre jar-filer på din personlige computer.
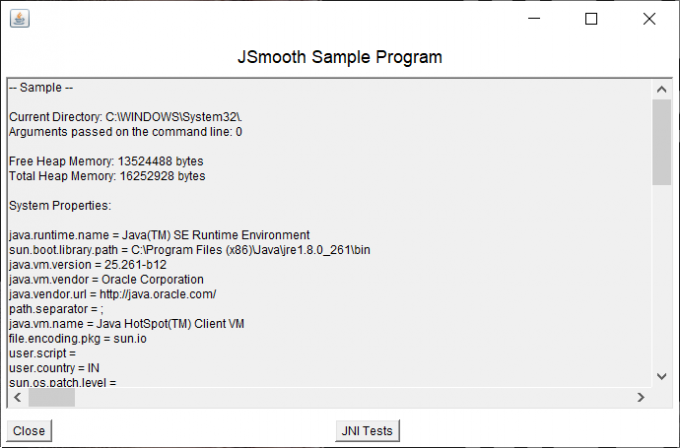
Et andet tredjepartsprogram, der vil hjælpe dig med at køre jar-filer, er Jarfix. Følg samme procedure som beskrevet for Jarx for at køre jar-filer.
Bemærk: Jarfix vil kun kunne køre jar-filer, når det startes som administrator.
Metode 4: Udpak Jar-filerne
Som tidligere nævnt er ikke alle jar-filer designet/ment til at være en eksekverbar fil. Nogle fungerer bare som en pakke og rummer andre typer filer i dem. Vi kan kontrollere, om en jar-fil er eksekverbar eller ej, ved blot at pakke den ud/udpakke den.
Hvis du nogensinde har arbejdet med zip-filer og rar-filer, ved du sandsynligvis allerede, hvordan du udpakker en fil. Man kan vælge at bruge det indbyggede udtræksværktøj i Windows eller få hjælp fra en af de mange filudtrækningsapplikationer, der er tilgængelige på internettet. Nogle af de mest brugte og pålidelige applikationer er 7-zip og WinRAR.
For at udtrække en fil ved hjælp af Windows' indbyggede udtrækningsværktøj, skal du blot Højreklik på jar-filen og vælg en af de 'Uddrag…' muligheder.
For at udtrække en fil ved hjælp af et tredjepartsprogram skal du først gå over til programmets websted og downloade installationsfilen. Når du er færdig med at installere programmet, skal du åbne jar-filen i programmet for at se det indhold, det indeholder.
Fix Kan ikke åbne JAR-filer på Windows 10
Hvis du ikke var i stand til at køre jar-filerne ved hjælp af nogen af ovenstående metoder, så prøv at gennemgå følgende løsning.
Løsning 1: Opdatering af registreringseditor
1. Start File Explorer (Windows-tast + E) og naviger til bin-mappen inde i java-installationsmappen.
Mappedestinationen varierer afhængigt af den drevpartition, du har den installeret på. For de fleste brugere kan mappen dog findes i C-drevet og inde i Programfiler eller Programfiler (x86).
2. Find java.exe inde i bin-mappen, højreklik på den og vælg Ejendomme.
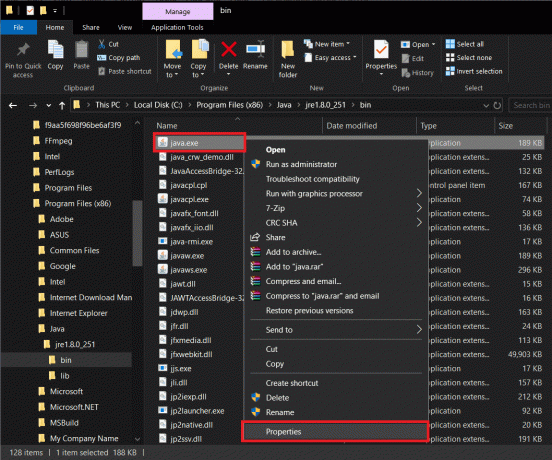
3. Skift over til Kompatibilitet fanen og sæt kryds i boksen ved siden af Kør dette program som administrator. Klik på Anvend efterfulgt af Ok for at afslutte.
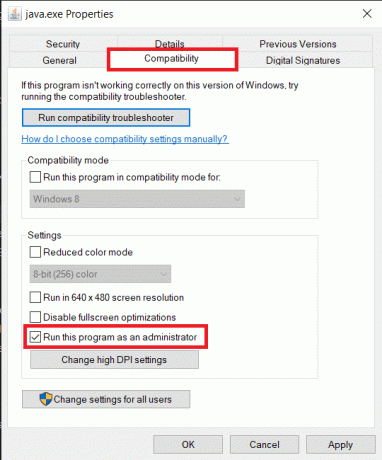
4. Start kommandoprompt som administrator ved en af de tidligere nævnte metoder.
5. Afhængigt af dine krav skal du indtaste en af følgende kommandoer i kommandopromptvinduet og trykke på enter.
Glem ikke at erstatte C:\Program Files (x86)\ med din faktiske Java-installationsmappeadresse.
For blot at starte jar-filen skal du skrive følgende kommandoer og trykke på Enter:
ftype jarfileterm=cmd /s /k “”C:\Program Files (x86)\Java\jre1.8.0_221\bin\java.exe” -jar “%1″ %*”assoc .jar=jarfileterm
6. Hvis du gerne vil fejlsøge jar-filen og derfor har brug for kommandopromptvinduet for at forblive åbent efter lancering af filen, skal du skrive følgende kommando
ftype jarfileterm=cmd /s /k “”C:\Program Files (x86)\Java\jre1.8.0_221\bin\java.exe” -jar “%1″ %*”assoc .jar=jarfileterm
Gå nu videre og prøv at åbne jar-filen.
Hvis du stadig ikke er i stand til at udføre jar-filen, bliver vi nødt til at ændre et par ting i Windows Registry Editor. Vi råder dig til at være ekstremt forsigtig med at følge nedenstående guide, da registreringseditoren er et kraftfuldt værktøj og ikke bør rodes med.
1. Start Windows Registry Editor ved at klikke på startknappen, søge efter registreringseditor og trykke enter eller ved at skrive regedit i run-kommandoen (Windows-tast + R).

2. Fra panelet til venstre skal du klikke på pilen eller dobbeltklikke på HKEY_CLASSES_ROOT at udvide det samme.
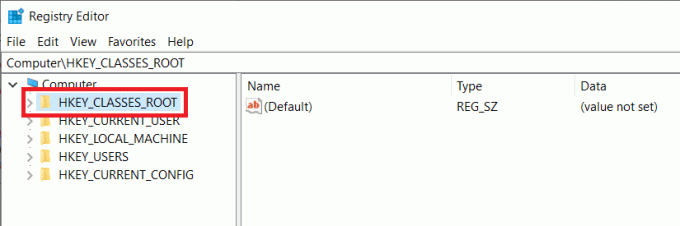
3. Find mappen fra rullelisten jarfil (Nogle brugere kan finde mapperne jar_auto_file og jarfileterm i stedet for jarfile. Følg samme procedure som nævnt nedenfor)
4. Åbn først jarfilen ved at dobbeltklikke på den.
5. Naviger til jarfile > shell > åben > kommando
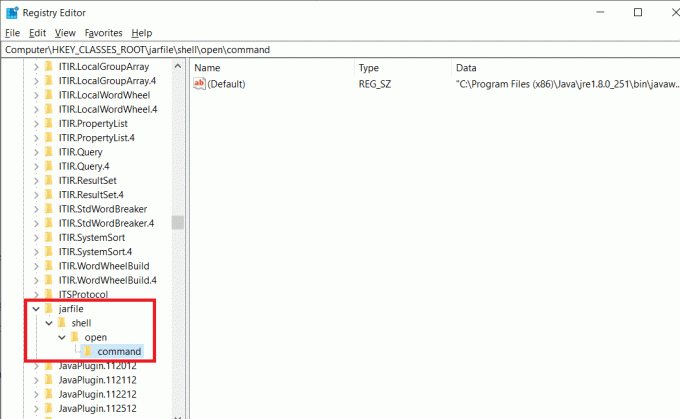
5. På det højre panel bør du se en tast mærket Standard. Højreklik og vælg Modificere eller blot dobbeltklik på den for at ændre nøglen.
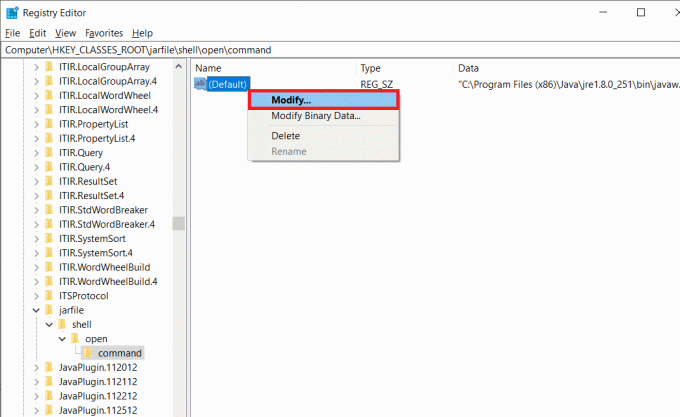
6. Indsæt i den følgende pop op-boks under etiketten Værdidata fftype kommando, vi indtastede tidligere i kommandopromptvinduet.
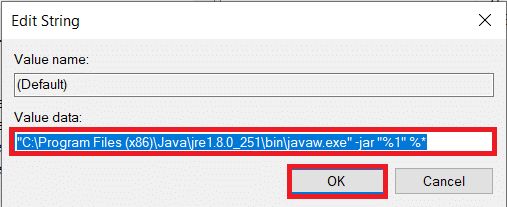
7. Krydstjek for at sikre, at det er korrekt, og tryk på Okay.
Bemærk: Husk at følge hele proceduren for begge mapper, jar_auto_file & jarfileterm, hvis du har dem)
8. Luk endelig registreringseditoren og prøv at starte jar-filen.
Løsning 2: Skift Java-sikkerhedsindstillinger
Et andet meget almindeligt problem med Java er sikkerhedsrisikoen. En advarselsmeddelelse, der hævder risiko, dukker ofte op, når du forsøger at køre en jar-fil. For at løse dette skal vi blot ændre sikkerhedsindstillingerne.
1. Klik på startknappen eller tryk på Windows-tasten + S, søg efter Konfigurer Java og tryk på enter for at åbne.

2. Skift over til Sikkerhed fanen ved at klikke på den samme.
3. Sørg for boksen ved siden af 'Aktiver Java-indhold for browser- og Web Start-applikationer' er afkrydset.
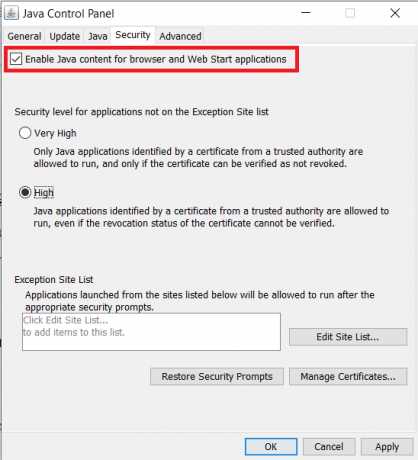
4. Indstil sikkerhedsniveauet for programmer, der ikke er på listen over undtagelsessteder til Høj og klik på ansøge.
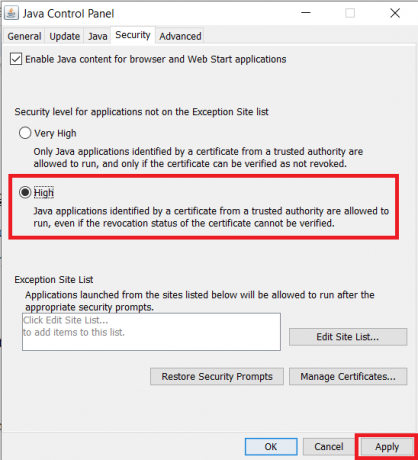
5. Klik på Okay At forlade.
Anbefalede:
- Sådan rettes javascript: void (0) Fejl
- Sådan deaktiveres Adobe AcroTray.exe ved opstart
- Sådan omdøbes flere filer i bulk på Windows 10
Vi håber, du var i stand til at køre eller eksekvere din jar-fil på Windows 10 efter hensigten. I tilfælde af problemer med at følge ovenstående vejledning eller med at åbne en jar-fil, kontakt os i kommentarfeltet nedenfor, og vi vil hjælpe dig.



