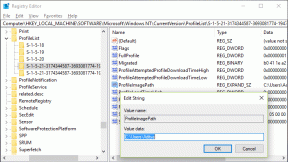3 bedste rettelser til Android MicroSD-kort vises ikke på pc
Miscellanea / / November 29, 2021
Som regel, overførsel af filer mellem din Android-telefon og computer er sømløs. Til tider kan Androids interne lager dog virke sjovt. Registrerer din computer kun intern lagring af din Android-smartphone når du tilslutter via USB-kabel? Hvis du undrer dig over, hvorfor det ikke vil opdage din Androids microSD-kort, kan du finde ud af det potentielle problem og tjekke sandsynlige løsninger til at løse det i dette indlæg.

Din pc kan muligvis ikke registrere hukommelseskortet, hvis det indeholder korrupte filer, skadelig software eller fysisk skade og tilfældige enhedsfejl. Du kan også støde på dette problem, hvis microSD-kortet er forkert monteret på din smartphone. Prøv at genstarte din smartphone og se, om det hjælper.
Bemærk: Denne artikel blev skrevet ud fra den forudsætning, at: (i) din Android-smartphone registrerer microSD-kortet, men din pc gør det ikke, og (ii) din smartphone og pc genkender ikke microSD-kortet.
Også på Guiding Tech
1. Indsæt SD-kort igen
Hvis microSD-kortet ikke vises på din Android-smartphone og pc, kan du prøve at bruge det på en anden smartphone og computer. Men hvis din telefon genkender kortet, og din pc ikke gør det, skal du fjerne microSD-kortet fra din smartphone, indsætte det igen og prøve igen. Du kan frakoble microSD-kortet fra din smartphone på to måder:
- Afmonter microSD-kortet via Android-menuen Indstillinger.
- Fjern fysisk microSD-kortet fra din telefon.
Sådan afmonteres SD på Android
Trin 1: Start menuen Indstillinger og vælg Lager.

Trin 2: Tryk på eject-ikonet til højre for microSD-kortet. Vent, indtil du får beskeden 'SD-kort er sikkert udskudt' nederst på skærmen.


Trin 3: Vent nogle sekunder, og genmonter det udskudte kort. For at gøre dette skal du blot trykke på microSD-kortet og vælge Monter på prompten.


Når microSD-kortet er blevet genmonteret, skal du tilslutte din telefon til pc'en igen og kontrollere, om det nu kan læses. Fortsæt med at fjerne microSD'et fysisk, hvis problemet fortsætter.
Før du genindsætter microSD-kortet i din telefon, skal du sørge for, at kontaktpunkterne er rene og fri for snavs, snavs og andre fremmedlegemer. Tør kontaktstifterne af med en ren mikrofiberklud (eller Q Tips) og isopropylalkohol - ikke for meget, så du ikke korroderer metalkontakten.

Til sidst skal du genindsætte microSD-kortet i din smartphone og kontrollere, om det nu kan læses af din pc.
2. Tjek din telefon og pc for malware
Du kan også opleve dette problem, hvis pc'en eller microSD-kortet (eller begge dele) indeholder virus eller malware. Hvis microSD-kortet på din smartphone er korrekt monteret, men forbliver uopdaget af din pc, bør du scanne både din pc og microSD-kortet for malware.
Der er pålidelige tredjepartsværktøjer som Malwarebytes, der kan hjælpe med at fjerne malware fra din pc og Android-smartphone. Download Malwarebytes på din pc og tjek vores detaljerede vejledning om bruge Malwarebytes til at fjerne malware på en pc.
Download Malwarebytes til Windows
Download Malwarebytes til Android
Hvis værktøjet ikke opdager malware, der forhindrer microSD-kort i at blive opdaget på din pc, skal du downloade Malwarebytes på din Android-enhed og udføre en scanning.

Malwarebytes til Android
Bemærk: Sørg for, at det berørte microSD-kort er monteret på din telefon, før du udfører scanningen.
Malwarebytes er tilgængelig gratis på begge platforme (Windows og Android), men premium/betalte planer låser op for avancerede funktioner som automatiske planlagte scanninger, ransomware-beskyttelse osv. For at scanne din pc og microSD-kort for malware, burde den gratis version gøre tricket.
3. Formater SD-kort

Hvis anti-malware-værktøjet ikke finder nogen skadelig software eller filer på din smartphone og pc, kan du prøve at formatere microSD-kortet. Dette vil slette alt microSD-kortindholdet, inklusive ondsindede filer og vira, der forhindrer det (læs: dit microSD-kort) i at blive vist på din pc.
Bemærk: Hvis du har vigtige filer på microSD-kortet, skal du sørge for at sikkerhedskopiere dem - helst på en anden computer - før du formaterer det.
Følg nedenstående trin for at formatere et microSD-kort på din Android-smartphone.
Trin 1: Gå til Indstillinger og vælg Lager.

Trin 2: Klik på SD-kortet.

Det vil afsløre indholdet af lagerdisken.
Trin 3: Klik derefter på menuknappen med tre prikker i øverste højre hjørne og vælg Lagringsindstillinger i menuen.


Trin 4: Klik på Formater og vælg 'Formater SD-kort' på bekræftelsesprompten for at fortsætte.


Vent, indtil indholdet af lagerdisken er slettet, og sæt din telefon tilbage til computeren via USB.
Også på Guiding Tech
Nu ser du mig
Hvis din smartphones microSD-kort forbliver ulæseligt efter at have udført de anbefalede løsninger ovenfor, kan du prøve at tilslutte det til en microSD-adapter og indsætte det direkte i den samme computer. Hvis din pc stadig ikke finder microSD-kortet, er der en mulighed for, at microSD-kortet er beskadiget eller forfalsket. Du kan også prøve at bruge en anden USB-port på din computer eller et andet USB-kabel. Hvis en anden computer registrerer både din telefon og microSD-kort, så er der sandsynligvis et problem med din pc's USB-driver. Se vores komplet guide til opdatering af Windows 10-drivere for at opgradere din computers USB-driver og prøv igen.
Næste: Beskeden 'Lav intern lagerplads' er noget af det nederlag, ikke? Nå, læs artiklen, der er linket nedenfor, for at lære et hurtigt trick til at øge den interne lagerplads på Android-smartphones.