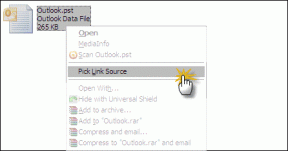Sådan sætter du et gennemsigtigt billede over et andet i Paint and Paint 3D
Miscellanea / / November 29, 2021
Der er en indlæringskurve involveret, hvis du vil udføre en simpel opgave på kraftfulde fotoredigeringsværktøjer såsom Photoshop, GIMP osv. Tag eksemplet med at sætte et billede over et andet. Simple værktøjer som MS Paint hjælper under sådanne omstændigheder. MS Paint er en gratis fotoredigeringssoftware, der leveres forudinstalleret på Windows-computere. Den har modtaget en opgradering i form af Paint 3D, en gratis, forudinstalleret app på Windows-pc.

Overlejring af et billede i Paint eller Paint 3D er ret nemt. Du kan bruge konceptet med at kopiere et gennemsigtigt billede over et andet billede for at tilføje vandmærker og logoer til dine fotos. Det kan også hjælpe dig med sammenlægning af to billeder.
Lad os se, hvordan man sætter et billede, især et gennemsigtigt billede oven på et andet i Paint and Paint 3D.
Sådan sætter du et billede oven på et andet i maling
Brugere bliver skuffede, når de ikke ser en dedikeret Indsæt-knap i Paint for at tilføje billeder over det eksisterende billede. Den samme funktion er dog tilgængelig ved hjælp af knappen 'Indsæt fra'. Du kan bruge den til at indsætte billeder i Paint.
Her er trinene til at tilføje et gennemsigtigt billede i Paint:
Trin 1: Start MS Paint på din computer.
Trin 2: Åbn det første billede, hvor du vil tilføje et andet billede fra Filer > Åbn.

Trin 3: Klik på den lille pil ned under Sæt ind. Vælg indstillingen 'Indsæt fra'.

Trin 4: Vinduet 'Fortid fra' åbnes. Naviger til den billedfil, du vil tilføje over det første billede. Klik på Åbn for at indsætte det.

Trin 5: I de fleste tilfælde vil du bemærke, at hvis du tilføjer en PNG-fil med en gennemsigtig baggrund, vil den fremstå med en hvid baggrund. Bare rolig.

Når billedet er valgt, skal du klikke på pil ned under valgmuligheden Vælg. Vælg Gennemsigtigt valg.

Voila! Den hvide baggrund forsvinder øjeblikkeligt.

Også på Guiding Tech
Hvordan fungerer gennemsigtigt udvalg
Hvis du undrer dig, hvordan fjerner det gennemsigtige valg baggrund, her er en hurtig forklaring.
Den farve, der er valgt i Farve 2 i Paint, vil blive fjernet, når du aktiverer Gennemsigtigt valg. Da PNG-billeder har en gennemsigtig baggrund, vil de blive tilføjet med en hvid baggrund i Paint. Det bliver fjernet, når du klikker på det, da Color 2 for det meste er hvid. Hvis det er en anden farve, vil valget Transparent ikke fungere. Så klik på farve 2-boksen og klik derefter på den hvide farve.

Hvis dit billede nu har en anden baggrundsfarve, skal du vælge det i farve 2. For det skal du klikke på farvevælgerikonet fra værktøjslinjen. Typisk vil du klikke på farven i billedet for at vælge den som farve 1. Da vi har brug for farven i farve 2-boksen, skal du højreklikke på farven.

Brug derefter indstillingen Gennemsigtigt valg. På den måde kan du fjerne enhver del af dit billede. Det eneste der skal passes på er at billedet skal have en solid baggrund.
Trin 6: Du kan ændre størrelsen på det gennemsigtige billede, ændre dets position og rotere det. Brug hjørnerne af markeringsboksen til at ændre størrelsen på billedet. Højreklik på billedet og vælg Roter.

Hold musemarkøren over billedet for at ændre dets position. Det bliver til en firesidet pil. Træk den til den ønskede position.

På samme måde kan du tilføje flere billeder oven på det samme billede i Paint.

Trin 7: For at gemme billedet skal du gå til Filer > Gem som.
Også på Guiding Tech
Sådan sætter du et billede oven på et andet i Paint 3D
Lagdeling af billeder i Paint 3D er simpel sammenlignet med den traditionelle Paint. Heldigvis bevarer Paint 3D den originale gennemsigtighed af PNG-billederne. Derfor vil du ikke se nogen hvid baggrund tilføjet til dit billede.
Lad os se, hvordan du indsætter et billede over et andet billede i Paint 3D.
Trin 1: Start Paint 3D-appen på din computer.
Trin 2: Åbn det baggrundsbillede, som du vil indsætte et andet billede på, ved hjælp af Menu > Åbn.
Trin 3: For at tilføje billeder skal du gå til Menu > Indsæt.


Trin 4: Åbn det billede, du vil tilføje til baggrunden.

Tilpas størrelse, drej eller skift placeringen af det andet billede efter dine præferencer. Tilføj på samme måde flere billeder.
Hvis det billede, du vil tilføje, har en baggrundsfarve, kan du lave baggrund gennemsigtig i Paint 3D sig selv. Du kan også ændre baggrundsfarven.
Trin 5: Klik på Menu > Gem som for at gemme dit endelige billede.
Også på Guiding Tech
Vis din kreativitet
Kombination af flere billeder kan give dramatiske resultater. Du kan skabe tapets, billeder til sociale medier, blog fremhævede billeder ved hjælp af et flisebelagt billede ved at overlejre billeder oven på hinanden. Det endelige resultat afhænger af din kreativitet. Så brug det fuldt ud.
Næste: Paint 3D kan også bruges til at beskære billeder i uregelmæssige former. Find ud af, hvordan du beskærer et billede i cirkelformen ved hjælp af Paint 3D fra det næste link.