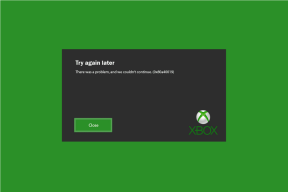8 måder at løse netværksopdagelse på er slået fra på Windows 10
Miscellanea / / November 29, 2021
Netværksdelingsfunktionen giver dig mulighed for dele filer og enheder, såsom printere, med andre enheder på det samme netværk. Netværksopdagelse skal dog være aktiveret for at bruge det. Desværre deaktiveres indstillingen for netværksopdagelse for nogle brugere automatisk. Det vil sige, at de ikke kan aktivere netværksopdagelse i Windows 10, selv efter gentagne forsøg.

Hver gang de begynder at bruge netværksdeling eller klikker på netværksikonet, viser Windows 10 fejlen 'Netværksopdagelse er slået fra. Netværkscomputere og -enheder er ikke synlige. Slå netværksopdagelse til i netværks- og delingscenter.'
Så hvis du også står over for problemet, hvor netværksopdagelse bliver ved med at slukke, er du kommet til det rigtige sted. Her finder du 8 måder at løse problemet på.
Lad os tjekke løsningerne.
1. Genstart pc'en
Før du hopper til de andre løsninger, prøv den grundlæggende. Det vil sige, genstart din pc og kontroller, om problemet er løst.
2. Vælg den rigtige delingstilstand
Windows tilbyder to netværksprofiler - offentlige og private. Du skal tage dig af to ting relateret til dem. Først skal du aktivere netværksdeling på privat profil, og for det andet skal du sørge for, at du har indstillet det aktuelle netværk til privat profil.
Nogle gange er den private deling aktiveret, mens du bruger en offentlig profil. Det giver problemer. Så her er hvad du skal gøre.
Trin 1: Klik på Wi-Fi-ikonet på proceslinjen for at vise de tilsluttede og tilgængelige Wi-Fi-netværk.

Trin 2: Klik på det tilsluttede netværk, og vælg Egenskaber i menuen.

Trin 3: Tjek den valgte profil under Netværksprofil. Hvis du er på et betroet netværk, skal du vælge Privat.

Trin 4: På samme skærm skal du klikke på tilbage-knappen øverst for at gå til netværksindstillinger.

Trin 5: Klik på Status i venstre sidebjælke efterfulgt af Delingsindstillinger i højre side.

Trin 6: Du vil blive ført til skærmen Avancerede delingsindstillinger. Hvis du valgte Privat profil i trin 3, skal du åbne indstillinger for Privat profil. Marker afkrydsningsfeltet ud for Slå netværksgenkendelse til og Slå automatisk opsætning af netværkstilsluttede enheder til. Og hvis du valgte Offentlig profil, skal du aktivere disse to muligheder.

Bemærk: Du kan også komme til skærmen Avancerede delingsindstillinger via Windows-indstillinger > Netværk og internet > Status > Delingsindstillinger.
Trin 7: Klik på Gem ændringer. Derefter kan du kontrollere, om problemet er løst. Hvis ikke, så fortsæt med at læse.
Også på Guiding Tech
3. Skift indstillinger for afhængighedstjenester
Til tider er problemet med afhængighedstjenester relateret til netværksopdagelse forårsager også problemer. Tjenesterne er DNS Client, Function Discovery Resource Publication, SSDP Discovery og UPnP Device Host. Du skal tjekke om de kører eller ej.
For det skal du følge disse trin:
Trin 1: Skriv Services i Windows-søgning på proceslinjen. Klik på det første element.

Trin 2: Find DNS Client på skærmbilledet Tjenester. Højreklik på den og vælg Egenskaber.

Trin 3: I Egenskaber skal du først sørge for, at tjenestestatus viser Kører. Hvis det viser noget andet, skal du klikke på knappen Start. Dernæst skal du kontrollere opstartstypen. Den skal være indstillet til Automatisk.

Trin 4: Gentag trin 2 og 3 for andre tjenester — Function Discovery Resource Publication, SSDP Discovery og UPnP Device Host.
Trin 5: Genstart din pc.
4. Tillad netværksopdagelse i Firewall-indstillinger
Nogle gange virker netværksopdagelse ikke pga Windows Firewall blokerer det på din pc. Sådan løser du det.
Trin 1: Åbn Kontrolpanel på din pc. Du kan bruge Windows-søgningen til at finde den.
Trin 2: Klik på Windows Defender Firewall.
Bemærk: Sørg for, at 'Se efter' enten er små ikoner eller store ikoner.

Trin 3: Klik på Tillad en app eller funktion gennem Windows Defender Firewall.

Trin 4: Klik på Skift indstillinger. Rul derefter ned og se efter Network Discovery. Aktiver det for din netværksprofil (privat eller offentlig). Tryk på Ok for at gemme ændringerne.

Trin 5: Gentag metode 1 for at sikre, at netværksregistrering er aktiveret for den rigtige profil på den korrekte måde.
5. Kør fejlfinding
Microsoft kommer med en indbygget fejlfinding, der er kendt for at løse forskellige problemer. Du bør også køre det for at løse dette problem. For at gøre det skal du følge disse trin:
Trin 1: Åbn Windows-indstillinger og gå til Opdatering og sikkerhed.
Trin 2: Klik på Fejlfinding i venstre sidebjælke. I højre side skal du klikke på Netværksadapter og trykke på Kør fejlfindingsknappen. Følg instruktionerne på skærmen for at fuldføre processen. Klik derefter på Delte mapper og kør også dens fejlfinding.

Også på Guiding Tech
6. Deaktiver antivirus og firewall
Mange gange er din antivirus også ansvarlig for afbrydelser, som fører til, at problemet med netværksopdagelse ikke tænder. Prøv først at opdatere den. Hvis problemet fortsætter, skal du deaktivere det i et stykke tid for at kontrollere, om det er hovedårsagen.
Hvis du bruger tredjeparts firewall-apps, kan du prøve at deaktivere den for at finde den skyldige. Når den er deaktiveret, genstart pc'en og se, om problemet er væk.
7. Opdater netværksadapter
En gammel eller korrupt netværksadapter kan også resultere i problemer med netværksrelaterede funktioner såsom netværksdeling. Så du bør holde det opdateret. For at gøre det skal du følge disse trin:
Trin 1: Højreklik på Start Menu-ikonet og vælg Enhedshåndtering fra det.

Trin 2: Klik på den lille nede ved siden af Netværksadaptere. Højreklik på din netværksadapter og vælg Opdater driver i menuen. Vælg automatisk i pop op-vinduet, og følg instruktionerne på skærmen for at fuldføre processen.

Pro tip: Prøv at afinstallere netværksdriveren, hvis problemet fortsætter.
8. Nulstil netværksindstillinger
Til sidst, hvis intet virker, er det tid til at nulstille netværksindstillingerne. Nulstilling af netværk vil ikke slette data på din pc, men det vil rulle alle netværksrelaterede indstillinger tilbage til deres oprindelige værdier.
Følg disse trin for at nulstille netværket:
Trin 1: Åbn Indstillinger og gå til Netværk og Internet.
Trin 2: Vælg Status fra venstre side. Rul ned og klik på Netværksnulstilling. Bekræft på næste skærmbillede.

Trin 3: Genstart din pc.
Også på Guiding Tech
Vær forsigtig
Vi håber, at ovenstående løsninger ville have løst netværksgenkendelsen, der ikke tændte problemet på din Windows-enhed. Når problemet er løst, skal du slå netværksregistreringen fra, når den ikke er i brug. Fordi at lade være tændt for netværksdeling ændrer firewall-indstillingerne, hvilket betyder, at din pc er en lille sikkerhedsrisiko. Så hold det væk.
Næste: Fildelingsfunktionen i Windows virker ikke til Android. Ved, hvordan du deler filer mellem Android og Windows.