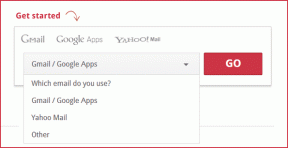Sådan tilføjes iCloud til File Explorer på Windows 10
Miscellanea / / November 29, 2021
Det er almindeligt at se ejere af Apple-enheder bruge dem med Windows-enheder. Et eksempel kunne være iPhone-brugere, der ejer Windows-pc'er i modsætning til MacBooks. Men når det kommer til at overføre data mellem iPhone og en Windows 10-pc, bliver tingene lidt vanskelige.

Du bliver nødt til kun at kæmpe én gang for at konfigurere iCloud-tjenesten til at synkronisere data med din Windows-pc. Du kan også tilføje iCloud-mappen i File Explore. Når du har gjort det, kan du nemt gemme og synkronisere din fil mellem computeren og din iPhone eller iPad. Sådan fungerer det:
Også på Guiding Tech
Tilføjelse af iCloud til File Explorer
For at tilføje iCloud til File Explorer, skal du downloade appen og aktivere backup/synkroniseringsfunktionen. Sådan finder du den nyeste version af iCloud til Windows og installerer den på din pc.
Trin 1: Start Microsoft Store på Windows 10-pc'en.

Trin 2: Søg efter iCloud i søgefeltet.

Trin 3: Fra søgeresultaterne skal du vælge iCloud og klikke på Hent for at downloade appen til din pc.

Trin 4: Efter download skal du vælge Installer fra Microsoft Store for at påbegynde installationen af appen.

Bemærk: Din pc kræver muligvis en genstart, efter at installationsprocessen er afsluttet.
Trin 5: Når din pc genstarter, skal du starte iCloud gennem Windows Start-menuen.

Trin 6: Log ind på din iCloud-konto med dit Apple-id.

Trin 7: I det nye vindue skal du markere afkrydsningsfeltet for iCloud Drive (du kan også markere de andre muligheder for Fotos, Mail og Bogmærker for at synkronisere med din pc) og klik på Anvend for at fastgøre det til File Explorer.

Nu hvor iCloud er fastgjort til File Explorer på din Windows 10-pc, er der forskellige måder at administrere det på.
Også på Guiding Tech
Håndtering af iCloud fra File Explorer
Efter at have fastgjort iCloud Drive til File Explorer, synkroniseres filerne på tværs af de sammenkædede enheder. Alle filer eller mapper, der føjes til iCloud til Windows, uploades automatisk til dit drev. For at gøre det skal du dog have en internetforbindelse.
Nedenfor er et par ting, du kan gøre:
Tilføjelse af filer til iCloud Drive på File Explorer
Med iCloud Drive nu på File Explorer, kan brugere gemme filer direkte på Drevet eller overføre filer fra andre mapper. Sådan gør du:
Trin 1: Fra din pc skal du vælge de filer, der skal føjes til iCloud Drive.

Trin 2: Træk filerne til det fastgjorte ikon for iCloud Drive til Windows, og slip dem der. Alternativt kan du kopiere filerne og indsætte dem i iCloud Drive til Windows.

Flytning af elementer fra iCloud-drevet til andre mapper i Windows
Brugere kan også flytte elementer fra iCloud Drive til andre mapper på pc'en.
Trin 1: Fra File Explorer skal du vælge iCloud Drive.
Trin 2: Vælg de filer, du skal flytte.

Trin 3: Hvis Windows-mappen er fastgjort til File Explorer, kan du trække de valgte filer fra iCloud Drive til Windows til destinationsmappen og slippe dem der. Hvis Windows-mappen ikke er fastgjort, kan du kopiere de valgte filer og indsætte dem i destinationsmappen.

Håndtering af iCloud-lagerplads fra Windows 10
Som standard får iCloud-brugere 5 GB gratis lagerplads. Men hvis du håber at bruge din iCloud på tværs af flere enheder, er dette muligvis ikke nok. Du kan vælge at slette filer/mapper for at frigøre plads eller udvide dit lager.
Ligesom andre online drev som f.eks Google Drev, iCloud har en mulighed for at udvide lagerpladsen. Dette kræver dog, at du betaler et gebyr, som kan være månedligt eller årligt afhængigt af den valgte plan. Her er hvad du skal gøre:
Trin 1: Fra Windows Start-menuen, søg efter iCloud og start den.

Trin 2: I det nye iCloud-vindue skal du vælge Lager.

Trin 3: Fra den nye dialogboks kan du se de varer, der bruger det meste af din lagerplads. Hvis du gerne vil slette nogle af elementerne, kan du besøge iCloud Drive på File Explorer. Ellers skal du vælge Skift lagerplan for at se muligheder for lagerplan.

Trin 4: Vælg den plan, du ønsker, fra listen over viste muligheder, og vælg Næste.

Trin 5: For at gennemføre dit køb skal du indtaste din iCloud-adgangskode og klikke på Køb.

Også på Guiding Tech
Få det bedste ud af iCloud-lagerplads
Det er alt, hvad der er at tilføje iCloud Drive til File Explorer på Windows 10. Når iCloud Drive er tilgængeligt på din pc, kan du synkronisere dine filer og mapper på tværs af enheder. Hvis du har lyst opsige dit iCloud-abonnement, kan du også gøre det fra iCloud Drive på din pc.