Ret at miste internetforbindelse efter installation af Windows 10
Miscellanea / / November 28, 2021
Rette tab af internetforbindelse efter installation af Windows 10: Hvis du for nylig har opgraderet til Windows 10, oplever du muligvis et pludseligt tab af internetforbindelse, hvilket er et stort problem, som Windows 10-brugere står over for. I dag skal vi diskutere, hvordan man løser at miste internetforbindelse efter installation af Windows 10, og hvis du er en af brugerne, der står over for dette problem, er denne vejledning for dig. Når du nu står over for begrænset tilslutning på Wifi, skal du genstarte din pc eller tage stikket ud og derefter tilslutte din Wifi-adapter for at løse dette problem, hvilket er ret frustrerende.
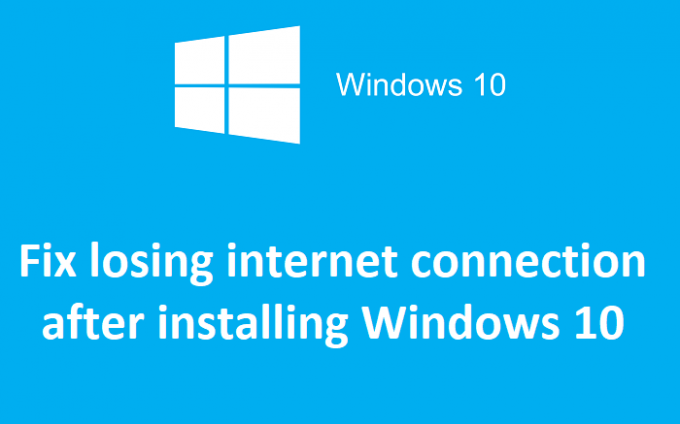
Når internetforbindelsen er begrænset, vil du se en gult udråbstegn (!) tilmeld dig dit WiFi-ikon på systemproceslinjen. Når du forsøger at besøge en webside, vil du se en fejlmeddelelse uden internetforbindelse, og fejlfinding løser ikke dette problem. Den eneste løsning er at genstarte din pc for at få internettet til at fungere igen. Hovedproblemet ser ud til at være beskadiget Windows Socket API (winsock), som kan forårsage denne fejl, men det er ikke begrænset til dette, da der kan være mange andre årsager. Så uden at spilde nogen tid, lad os se, hvordan du rent faktisk løser problemet med at miste internetforbindelse med den nedenstående fejlfindingsvejledning.
Indhold
- Ret at miste internetforbindelse efter installation af Windows 10
- Metode 1: Nulstil Winsock og TCP/IP
- Metode 2: Opdater netværksadapterdrivere
- Metode 3: Deaktiver og genaktiver Wifi-adapter
- Metode 4: Fjern markeringen i Power Saving Mode for WiFi
- Metode 5: Skyl DNS
- Metode 6: Fjern markeringen i Proxy
- Metode 7: Afinstaller netværksadapter og genstart derefter
- Metode 8: Brug netværksnulstilling
Ret at miste internetforbindelse efter installation af Windows 10
Sørg for at oprette et gendannelsespunkt bare hvis noget går galt.
Metode 1: Nulstil Winsock og TCP/IP
1. Højreklik på Windows-knappen og vælg "Kommandoprompt (Admin).“

2. Åbn igen Admin Command Prompt og skriv følgende og tryk enter efter hver enkelt:
- ipconfig /flushdns
- nbtstat –r
- netsh int ip nulstilling
- netsh winsock nulstilling

3. Genstart for at anvende ændringer. Netsh Winsock Reset-kommandoen ser ud til Ret at miste internetforbindelse efter installation af Windows 10.
Metode 2: Opdater netværksadapterdrivere
1. Tryk på Windows-tasten + R og skriv "devmgmt.msc” i dialogboksen Kør for at åbne Enhedshåndtering.

2.Udvid Netværksadaptere, og højreklik derefter på din Wi-Fi controller (for eksempel Broadcom eller Intel) og vælg Opdater driversoftware.

3. I Update Driver Software Windows skal du vælge "Gennemse min computer for driversoftware.“

4. Vælg nu "Lad mig vælge fra en liste over enhedsdrivere på min computer.“

5. Prøv at opdatere drivere fra de angivne versioner.
6.Hvis ovenstående ikke virkede, så gå til producentens hjemmeside for at opdatere drivere: https://downloadcenter.intel.com/

7.Installer den nyeste driver fra producentens websted og genstart din pc.
Metode 3: Deaktiver og genaktiver Wifi-adapter
1. Tryk på Windows-tasten + R og skriv derefter ncpa.cpl og tryk på Enter.

2. Højreklik på din trådløs adapter og vælg Deaktiver.

3. Højreklik igen på den samme adapter og denne gang vælg Aktiver.

4. Genstart din og prøv igen at oprette forbindelse til dit trådløse netværk og se, om du er i stand til det Ret at miste internetforbindelse efter installation af Windows 10.
Metode 4: Fjern markeringen i Power Saving Mode for WiFi
1. Tryk på Windows-tasten + R og skriv derefter devmgmt.msc og tryk på Enter.

2.Udvid Netværksadaptere højreklik derefter på din installerede netværksadapter og vælg Ejendomme.

3.Skift til Fanen Strømstyring og sørg for at fjern markeringen “Tillad computeren at slukke denne enhed for at spare strøm.“

4. Klik på Ok, og luk Enhedshåndtering.
5. Tryk nu på Windows-tasten + I for at åbne Indstillinger derefter Klik på System > Strøm og dvale.

6. På bunden klik på Yderligere strømindstillinger.
7. Klik nu på "Skift planindstillinger” ud for den strømplan, du bruger.

8. Klik nederst på "Skift avancerede strømindstillinger.“

9.Udvid Indstillinger for trådløs adapter, udvid så igen Strømbesparelsestilstand.
10. Dernæst vil du se to tilstande, 'På batteri' og 'Pluged in.' Skift dem begge til Maksimal ydeevne.

11. Klik på Anvend efterfulgt af Ok.
12. Genstart din pc for at gemme ændringer. Dette ville hjælpe til Ret at miste internetforbindelse efter installation af Windows 10 men der er andre metoder at prøve, hvis denne ikke klarer sit arbejde.
Metode 5: Skyl DNS
1. Tryk på Windows-taster + X og vælg derefter "Kommandoprompt (Admin).“

2. Skriv nu følgende kommando og tryk på Enter efter hver kommando:
(a) ipconfig /release
(b) ipconfig /flushdns
(c) ipconfig /forny

3. Genstart din pc for at gemme ændringer.
Metode 6: Fjern markeringen i Proxy
1. Tryk på Windows-tasten + R og skriv derefter "inetcpl.cpl” og tryk på enter for at åbne Internetegenskaber.

2. Næste, gå til Fanen Forbindelser og vælg LAN-indstillinger.

3. Fjern markeringen i Brug en proxyserver til dit LAN, og sørg for at "Registrer automatisk indstillinger” er markeret.

4. Klik på Ok og derefter Anvend og genstart din pc.
Metode 7: Afinstaller netværksadapter og genstart derefter
1. Tryk på Windows-tasten + R og skriv derefter "devmgmt.msc” og tryk på Enter for at åbne Enhedshåndtering.

2.Udvid netværksadaptere og find dit netværksadapternavn.
3. Sørg for at du noter adapternavnet bare hvis noget går galt.
4. Højreklik på din netværksadapter og afinstaller den.

5.Hvis bede om bekræftelse vælg Ja.
6. Genstart din pc, og prøv at oprette forbindelse til dit netværk igen.
7.Hvis du ikke er i stand til at oprette forbindelse til dit netværk, betyder det driver software er ikke automatisk installeret.
8. Nu skal du besøge din producents hjemmeside og download driveren derfra.

9.Installer driveren og genstart din pc.
Ved at geninstallere netværksadapteren bør du helt sikkert Ret at miste internetforbindelse efter installation af Windows 10.
Metode 8: Brug netværksnulstilling
1. Tryk på Windows-tasten + I for at åbne Indstillinger og klik derefter på Netværk og internet.

2. Klik på i venstre vinduesrude Status.
3.Rul ned til bunden og klik på Netværksnulstilling.

4. Klik på i det næste vindue Nulstil nu.

5. Vælg Ja, hvis du bliver bedt om bekræftelse.
6. Genstart din pc for at gemme ændringer.
Anbefalet til dig:
- 0xc000000f: Der opstod en fejl under forsøg på at læse opstartskonfigurationsdataene
- Sådan rettes Chrome err_spdy_protocol_error
- Fejlkode: 0x80070035 Netværksstien blev ikke fundet
- Fix Arbejder på opdateringer 100 % færdig Sluk ikke for din computer
Det er det du har med succes Ret at miste internetforbindelse efter installation af Windows 10 men hvis du stadig har spørgsmål vedrørende dette indlæg, er du velkommen til at stille dem i kommentarfeltet.



