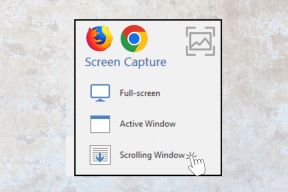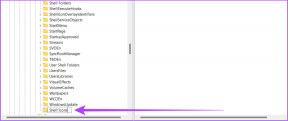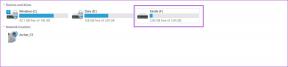11 måder at rette hukommelseshåndteringsfejl på (GUIDE)
Miscellanea / / November 28, 2021
Ret hukommelseshåndteringsfejl: Du har muligvis stået over for forskellige Blue Screen of Death-fejl med Windows PC, og en sådan fejl er Memory Management. Memory_Management er en Windows Stop-fejl, der indikerer, at der er noget galt med din systemhukommelse. Som navnet i sig selv antyder, er hukommelsesstyring den funktion, der typisk styrer din systemhukommelse.
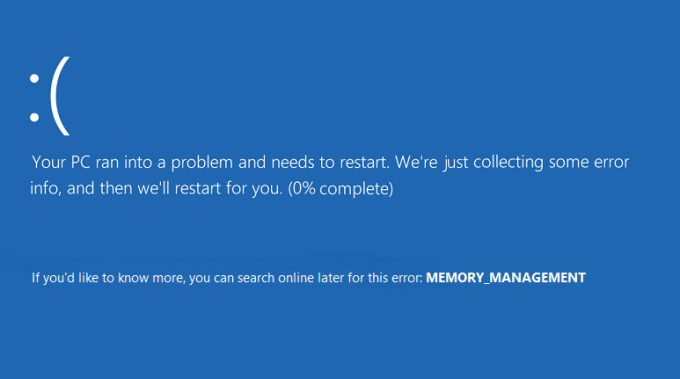
Årsager til hukommelsesstyring Blue Screen of Death Error i Windows 10?
Memory Management BSOD Error betyder generelt, at der sker noget kritisk med din systemhukommelse, og her er nogle velkendte årsager til Memory_Management-fejlen:
- Defekt eller beskadiget RAM
- Inkompatible eller forældede drivere
- En virus af malware-infektion
- Diskfejl
- Problemer med ny hardware eller software
- Korrupte systemfiler eller operativsystem
- Fejl 0x1A kan være forårsaget af en beskadiget harddisk.
Der kan være en række årsager til Windows Stop Memory Management-fejl, fordi det hele afhænger af brugernes systemkonfiguration og miljø. Derfor vil vi liste alle mulige løsninger på dette problem. Så lad os se uden at spilde nogen tid
Sådan rettes hukommelseshåndteringsfejl i Windows 10 ved hjælp af nedenstående guide.Indhold
- 11 måder at rette hukommelsesstyringsfejl i Windows 10
- Metode 1: Kør System File Checker og Check Disk
- Metode 2: Kør Windows Memory Diagnostic Tool
- Metode 3: Kør MemTest86
- Metode 4: Sørg for, at Windows er opdateret
- Metode 5: Opdater dine grafikkortdrivere
- Metode 6: Kør CCleaner og Malwarebytes
- Metode 7: Udfør systemgendannelse
- Metode 8: Øg den virtuelle hukommelse manuelt
- Metode 9: Kør Diskoprydning
- Metode 10: Rens hukommelsesslot
- Metode 11: Nulstil Windows 10 (sidste udvej)
11 måder at rette hukommelsesstyringsfejl i Windows 10
Sørg for at oprette et gendannelsespunkt bare hvis noget går galt.
Metode 1: Kør System File Checker og Check Disk
1. Tryk på Windows-tasten + X og klik derefter på Kommandoprompt (Admin).

2.Skriv nu følgende i cmd og tryk enter:
Sfc /scannow. sfc /scannow /offbootdir=c:\ /offwindir=c:\windows (Hvis ovenstående mislykkes, så prøv denne)

3. Vent på, at ovenstående proces er færdig, og genstart din pc, når du er færdig.
4. Kør derefter CHKDSK herfra Ret filsystemfejl med Check Disk Utility (CHKDSK).
5. Lad ovenstående proces fuldføre, og genstart din pc igen for at gemme ændringerne.
Metode 2: Kør Windows Memory Diagnostic Tool
Hvis du har en defekt RAM, er den bedste måde at bestemme dette på at køre Windows Memory Diagnostic Tool og hvis testresultaterne indikerer, at RAM har nogle problemer, så kan du nemt erstatte det med en ny og kan let ret Memory Management Error i Windows 10.
1. Indtast hukommelse i Windows-søgelinjen og vælg "Windows Memory Diagnostic.“
2. I det viste sæt af muligheder skal du vælge "Genstart nu og kontroller for problemer.“

3.Herefter genstarter Windows for at tjekke for mulige RAM-fejl og vil forhåbentlig Ret hukommelsesstyringsfejl i Windows 10.
4. Genstart din pc for at gemme ændringer.
Metode 3: Kør MemTest86
1. Tilslut et USB-flashdrev til dit system.
2.Download og installer Windows Memtest86 Auto-installationsprogram til USB-nøgle.
3. Højreklik på billedfilen, som du lige har downloadet, og vælg "Uddrag her" mulighed.
4. Når den er pakket ud, skal du åbne mappen og køre Memtest86+ USB Installer.
5.Vælg dit tilsluttede USB-drev for at brænde MemTest86-softwaren (dette vil formatere dit USB-drev).

6. Når ovenstående proces er afsluttet, indsæt USB'en til den pc, hvor du får "Hukommelsesstyringsfejl“.
7. Genstart din pc, og sørg for, at boot fra USB-flashdrevet er valgt.
8.Memtest86 vil begynde at teste for hukommelseskorruption i dit system.

9.Hvis du har bestået hele testen, kan du være sikker på, at din hukommelse fungerer korrekt.
10.Hvis nogle af trinene ikke lykkedes Memtest86 vil finde hukommelseskorruption, hvilket betyder "Memory Management Error" er på grund af dårlig/korrupt hukommelse.
11.For at Ret hukommelsesstyringsfejl i Windows 10, skal du udskifte din RAM, hvis der findes dårlige hukommelsessektorer.
Metode 4: Sørg for, at Windows er opdateret
1. Tryk på Windows-tasten + I og vælg derefter Opdatering og sikkerhed.

2. Klik derefter igen Søg efter opdateringer og sørg for at installere eventuelle afventende opdateringer.

3. Efter at opdateringerne er installeret, genstart din pc.
Metode 5: Opdater dine grafikkortdrivere
1. Tryk på Windows-tasten + R og skriv derefter "devmgmt.msc” (uden anførselstegn) og tryk på Enter for at åbne Enhedshåndtering.

2. Udvid derefter Skærmadaptere og højreklik på dit Nvidia-grafikkort og vælg Aktiver.

3.Når du har gjort dette igen, højreklik på dit grafikkort og vælg “Opdater driversoftware.“

4. Vælg "Søg automatisk efter opdateret driversoftware” og lad det afslutte processen.

5.Hvis ovenstående trin var i stand til at løse dit problem, så er det meget godt, hvis ikke, så fortsæt.
6. Vælg igen "Opdater driversoftware" men denne gang på den næste skærm skal du vælge "Gennemse min computer for driversoftware.“

7. Vælg nu "Lad mig vælge fra en liste over enhedsdrivere på min computer.”

8. Til sidst skal du vælge den kompatible driver fra listen til din Nvidia grafikkort og klik på Næste.
9. Lad ovenstående proces afslutte og genstart din pc for at gemme ændringerne. Efter opdatering af grafikkortdriveren kan du muligvis Ret hukommelsesstyringsfejl i Windows 10.
Metode 6: Kør CCleaner og Malwarebytes
1.Download og installer CCleaner & Malwarebytes.
2.Kør Malwarebytes og lad det scanne dit system for skadelige filer.
3. Hvis der findes malware, vil den automatisk fjerne dem.
4. Kør nu CCleaner og i afsnittet "Renere" under fanen Windows foreslår vi, at du kontrollerer følgende valg, der skal renses:

5. Når du har sikret dig, at de rigtige punkter er kontrolleret, skal du blot klikke Kør Cleaner, og lad CCleaner køre sin gang.
6. For at rense dit system yderligere skal du vælge fanen Registrering og sikre, at følgende er markeret:

7. Vælg Scan for Issue, og lad CCleaner scanne, og klik derefter Løs udvalgte problemer.
8. Når CCleaner spørger "Vil du have backup ændringer til registreringsdatabasen?” vælg Ja.
9. Når din sikkerhedskopiering er fuldført, skal du vælge Fix All Selected Issues.
10. Genstart din pc for at gemme ændringer.
Metode 7: Udfør systemgendannelse
1. Tryk på Windows-tasten + R og skriv"sysdm.cpl” tryk derefter på enter.

2. Vælg Systembeskyttelse fanen og vælg Systemgendannelse.

3. Klik på Næste og vælg det ønskede Systemgendannelsespunkt.

4. Følg instruktionerne på skærmen for at fuldføre systemgendannelse.
5. Efter genstart kan du muligvis Ret hukommelsesstyringsfejl i Windows 10.
Metode 8: Øg den virtuelle hukommelse manuelt
1. Tryk på Windows-tasten + R, og skriv sysdm.cpl i dialogboksen Kør, og klik på OK for at åbne Systemegenskaber.

2.I Systemegenskaber vindue, skift til Avanceret fane og under Ydeevne, Klik på Indstillinger mulighed.

3. Dernæst i Indstillinger for ydeevne vindue, skift til Avanceret fane og klik på Lave om under Virtuel hukommelse.

4. Endelig i Virtuel hukommelse vindue vist nedenfor, fjern markeringen af "Administrer automatisk personsøgningsfilstørrelse for alle drev" mulighed. Fremhæv derefter dit systemdrev under Paging-filstørrelse for hver typeoverskrift, og for indstillingen Brugerdefineret størrelse skal du indstille de passende værdier for felterne: Startstørrelse (MB) og Maksimal størrelse (MB). Det anbefales stærkt at undgå at vælge Ingen personsøgningsfil mulighed her.

5. Vælg alternativknappen, der siger Brugerdefineret størrelse og indstil startstørrelsen til 1500 til 3000 og maksimum til mindst 5000 (Begge af disse afhænger af størrelsen på din harddisk).
Bemærk:Du kan altid indstille Anbefalede værdier for felter: Startstørrelse (MB) og Maksimal størrelse (MB).
6.Nu, hvis du har øget størrelsen, er en genstart ikke obligatorisk. Men hvis du har formindsket størrelsen af personsøgningsfilen, skal du genstarte for at gøre ændringerne effektive.
Metode 9: Kør Diskoprydning
Diskoprydning sletter generelt midlertidige filer, systemfiler, tømmer papirkurven, fjerner en række andre elementer, som du måske ikke længere har brug for. Diskoprydning kommer også med en ny systemkomprimering, som vil komprimere Windows-binære filer og programfiler for at spare diskplads på dit system. Uanset hvad, lad os se uden at spilde nogen tid Sådan kører du Diskoprydning til Ret hukommelsesstyringsfejl i Windows 10.

Metode 10: Rens hukommelsesslot
Bemærk:Åbn ikke din pc, da det kan gøre din garanti ugyldig. Hvis du ikke ved, hvad du skal gøre, tag venligst din bærbare computer til servicecenteret. Hvis du ikke ved, hvad du laver, anbefales det at være ekspert.
Prøv at skifte RAM i en anden hukommelsesplads, prøv derefter kun at bruge én hukommelse og se, om du kan bruge pc'en normalt. Rens også hukommelsesåbningerne for at være sikker og kontroller igen, om dette løser problemet. Hvis du har to RAM-slots, skal du fjerne begge RAM'er, rense åbningen og derefter indsætte RAM i kun én slot og se, om problemet er løst. Hvis det ikke gjorde det, skal du igen gøre det samme med en anden slot og se, om dette hjælper med at løse problemet.
Hvis du nu stadig står over for MEMORY_MANAGEMENT-fejlen, skal du erstatte din RAM med en ny, som helt sikkert vil løse problemet.
Metode 11: Nulstil Windows 10 (sidste udvej)
Bemærk: Hvis du ikke kan få adgang til din pc, så genstart din pc et par gange, indtil du starter Automatisk reparation. Naviger derefter til Fejlfinding > Nulstil denne pc > Fjern alt.
1. Tryk på Windows-tasten + I for at åbne Indstillinger og klik derefter på Opdaterings- og sikkerhedsikon.

2.Vælg i menuen til venstre Genopretning.
3.Under Nulstil denne pc klik på "Kom igang”-knappen.

4.Vælg indstillingen til Behold mine filer.

5.For det næste trin bliver du muligvis bedt om at indsætte Windows 10 installationsmedie, så sørg for at have det klar.
6. Vælg nu din version af Windows og klik kun på det drev, hvor Windows er installeret > Bare fjern mine filer.

5. Klik på Genstarts knap.
6.Følg instruktionerne på skærmen for at fuldføre nulstillingen.
Anbefalede:
- Fix Bluetooth vil ikke tænde i Windows 10
- Nulstil mappevisningsindstillinger til standard i Windows 10
- Aktiver eller deaktiver Inline AutoComplete i Windows 10
- Fix mulighed for at slå Bluetooth til eller fra mangler i Windows 10
Det er det, du har med succes Ret hukommelsesstyringsfejl i Windows 10 men hvis du stadig har spørgsmål vedrørende denne tutorial, er du velkommen til at stille dem i kommentarfeltet.