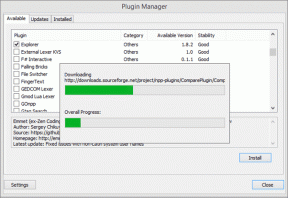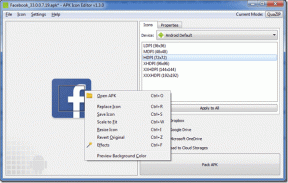5 måder at justere skærmens lysstyrke i Windows 10
Miscellanea / / November 28, 2021
5 måder at justere skærmens lysstyrke i Windows 10: På bærbare computere justerer brugere løbende deres indstillinger for skærmens lysstyrke i henhold til den type miljø, de arbejder i øjeblikket. For eksempel, hvis du er udenfor i direkte sollys, skal du muligvis øge skærmens lysstyrke til 90 % eller endda 100 % for at se din skærm korrekt, og hvis du arbejder inde i dit hus, skal du sandsynligvis dæmpe skærmen, så det ikke skader din øjne. Windows 10 justerer også automatisk skærmens lysstyrke, men de fleste af brugerne har deaktiveret de adaptive skærmlysstyrkeindstillinger for manuelt at justere lysstyrkeniveauerne.

Selvom du har deaktiveret den adaptive skærmlysstyrke, kan Windows stadig ændre den automatisk afhængigt af på om du har tilsluttet opladeren, du er i batterisparetilstand, eller hvor meget batteri du har tilbage osv. Hvis indstillingerne for skærmens lysstyrke ikke er tilgængelige, skal du muligvis opdatere din skærmdriver. Windows 10 tilbyder i hvert fald en del måder til hurtigt at justere skærmens lysstyrke, så lad os uden at spilde nogen tid se, hvordan du justerer skærmens lysstyrke i Windows 10 ved hjælp af nedenstående vejledning.
Indhold
- 5 måder at justere skærmens lysstyrke i Windows 10
- Metode 1: Juster skærmens lysstyrke i Windows 10 ved hjælp af tastatur
- Metode 2: Juster skærmens lysstyrke ved hjælp af Action Center
- Metode 3: Juster skærmens lysstyrke i Windows 10-indstillinger
- Metode 4: Juster skærmens lysstyrke fra strømikonet
- Metode 5: Juster skærmens lysstyrke fra kontrolpanelet
5 måder at justere skærmens lysstyrke i Windows 10
Sørg for at oprette et gendannelsespunkt bare hvis noget går galt.
Metode 1: Juster skærmens lysstyrke i Windows 10 ved hjælp af tastatur
Næsten alle bærbare computere kommer med en dedikeret fysisk tast på tastaturet til hurtigt at justere skærmens lysstyrkeniveauer. For eksempel på min Acer Predator, Fn + højre pil/venstre piletast kan bruges til at justere lysstyrken. For at vide, hvordan du justerer lysstyrken ved hjælp af tastaturet, henvises til dit tastaturmanual.
Metode 2: Juster skærmens lysstyrke ved hjælp af Action Center
1. Tryk på Windows-tasten + A for at åbne Aktionscenter.
2. Klik på Lysstyrke hurtig handlingsknap for at skifte mellem 0 %, 25 %, 50 %, 75 % eller 100 % lysstyrkeniveau.

Metode 3: Juster skærmens lysstyrke i Windows 10-indstillinger
1. Tryk på Windows-tasten + I for at åbne Indstillinger og klik derefter Systemikon.

2. Dernæst skal du sørge for at vælge Skærm fra menuen til venstre.
3. Nu i højre vinduesrude under "Lysstyrke og farve” juster lysstyrkeniveauet ved hjælp af skyderen Skift lysstyrke.

4. Drej skyderen mod højre for at øge lysstyrken og drej den mod venstre for at mindske lysstyrken.
Metode 4: Juster skærmens lysstyrke fra strømikonet
1. Klik på strømikon på proceslinjens meddelelsesområde.
2. Klik på Lysstyrke knap at skifte mellem 0 %, 25 %, 50 %, 75 % eller 100 % lysstyrkeniveau.
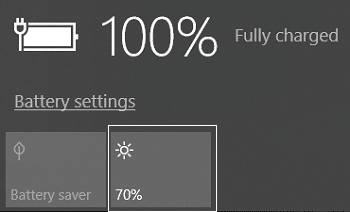
Metode 5: Juster skærmens lysstyrke fra kontrolpanelet
1. Tryk på Windows-tasten + R og skriv derefter powercfg.cpl og tryk på Enter for at åbne Strømindstillinger.

2. Nu i bunden af vinduet, ville du se Skyder for skærmens lysstyrke.

3. Flyt skyderen mod højre på skærmen for at øge lysstyrken og mod venstre for at mindske lysstyrken.
Anbefalede:
-
Sådan tilføjes fejlsikret tilstand til opstartsmenuen i Windows 10
Sådan ændres standardoperativsystem i Windows 10 - Skift tid til at vise liste over operativsystemer ved opstart i Windows 10
- Sådan får du adgang til avancerede opstartsindstillinger i Windows 10
Det er det, du har med succes lært Sådan justeres skærmens lysstyrke i Windows 10 men hvis du stadig har spørgsmål vedrørende denne tutorial, er du velkommen til at stille dem i kommentarfeltet.