Aktiver Fjernskrivebord på Windows 10 under 2 minutter
Miscellanea / / November 28, 2021
Aktiver Fjernskrivebord på Windows 10: Nogle gange opstår situationen, når du skal fjernadministrere en anden enhed eller server, eller du skal hjælpe en anden person uden faktisk er fysisk til stede på stedet, i tilfælde som dette flytter du enten til personens placering eller ringer til denne person for at hjælpe dem. Men med teknologiens fremskridt kan du nu nemt hjælpe enhver anden person på deres pc ved hjælp af en funktion introduceret af Microsoft kaldet Fjernskrivebord.
Fjernskrivebord: Remote Desktop er en funktion, som giver dig mulighed for at få fjernadgang til en computer ved hjælp af Remote Desktop Protocol (RDP) til at administrere pc eller servere eksternt uden faktisk at være til stede på stedet. Remote Desktop blev først introduceret i Windows XP Pro men har udviklet sig meget lige siden. Denne funktion har gjort det ret nemt at oprette forbindelse til andre pc'er eller servere for at hente filer og yde enhver form for support. Hvis Remote Desktop bruges effektivt, kan det også føre til øget effektivitet og produktivitet. Men sørg for at følge den korrekte procedure for at aktivere Remote Desktop-funktionen, så den er sikker og sikker at bruge.

Remote Desktop bruger en tjeneste kaldet Remote Desktop Server, som tillader forbindelse til pc'en fra netværket, og en Remote Desktop Client-tjeneste, som laver forbindelsen til fjern-pc'en. Kunden er inkluderet i alle udgaver af Windows som Home, Professional, etc. Men Server-delen er kun tilgængelig på Enterprise & Professional-udgaverne. Med andre ord kan du starte en fjernskrivebordsforbindelse fra enhver pc, der kører en hvilken som helst Windows-udgave, men du kan kun oprette forbindelse til pc'er, der kører en Windows Pro- eller Enterprise-udgave.
Fjernskrivebord er deaktiveret som standard, så du skal først aktivere det for at bruge denne funktion. Men bare rolig, det er meget nemt at aktivere Remote Desktop på Windows 10 ved hjælp af nedenstående guide.
Indhold
- Sådan aktiverer du fjernskrivebord på Windows 10
- Metode 1: Aktiver Fjernskrivebord ved hjælp af Indstillinger
- Metode 2: Aktiver Fjernskrivebord ved hjælp af Kontrolpanel
Sådan aktiverer du fjernskrivebord på Windows 10
Sørg for at oprette et gendannelsespunkt bare hvis noget går galt.
Der er to måder, hvorpå du kan aktivere Fjernskrivebord på Windows 10, den første bruger Windows 10-indstillingerne, og en anden bruger Kontrolpanel. Begge metoder diskuteres nedenfor:
Metode 1: Aktiver Fjernskrivebord ved hjælp af Indstillinger
Følg nedenstående trin for at bruge indstillinger til at aktivere fjernskrivebord på Windows 10:
1. Tryk på Windows-tast + I for at åbne Indstillinger og klik derefter på System.

2. Klik nu på fra venstre vinduesrude Fjernskrivebord mulighed.
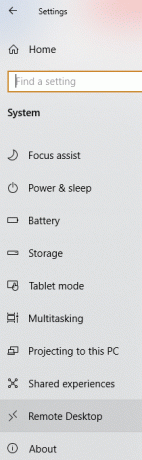
3.Hvis du ikke har en professionel eller virksomhedsudgave af Windows, vil du se følgende meddelelse:
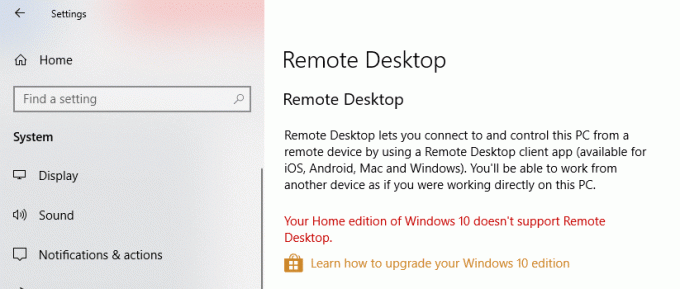
4. Men hvis du har en virksomheds- eller professionel udgave af Windows, vil du se nedenstående skærm:

5.Tænd for kontakten under Aktiver Fjernskrivebord overskrift.

6. Du bliver bedt om at bekræfte din konfigurationsændring. Klik på Bekræfte knappen for at aktivere Fjernskrivebord.
7. Dette vil med succes aktivere Fjernskrivebord på Windows 10, og du vil se flere muligheder for konfigurer Remote Desktop-forbindelser.
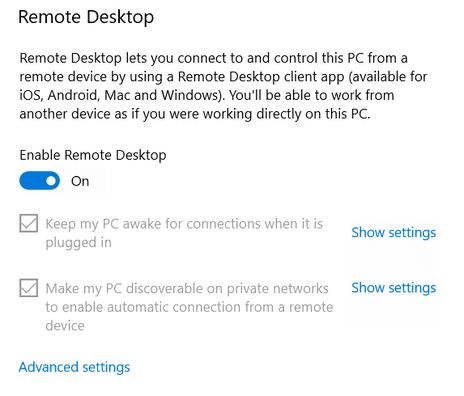
8.Som du kan se fra ovenstående skærm, får du følgende muligheder:
- Hold min pc vågen for forbindelser, når den er tilsluttet
- Gør min pc synlig på private netværk for at aktivere automatisk forbindelse fra en fjernenhed
9. Du kan konfigurere disse indstillinger i henhold til dine præferencer.
Når du har gennemført ovenstående trin, vil du være i stand til at oprette forbindelse til din computer hvor som helst og når som helst ved at bruge Remote Control App eller ved at bruge Remote Desktop Connection, som er indbygget Windows 10.
Du kan også konfigurere avancerede indstillinger for Fjernskrivebord ved at klikke på linket Avancerede indstillinger. Nedenstående skærm vises med følgende muligheder:
- Kræv, at computere bruger netværksniveaugodkendelse for at oprette forbindelse. Dette gør forbindelsen mere sikker ved at kræve, at brugerne godkender med netværket, før de opretter forbindelse til enheden. Hvis du ikke ved præcis, hvad du laver, skal konfigurere netværksniveaugodkendelse aldrig slås fra.
- Eksterne forbindelser for at tillade ekstern adgang. Eksterne forbindelser bør aldrig være aktive. Dette kan kun aktiveres, hvis du etablerer en virtuel privat netværksforbindelse.
- Fjernskrivebordsport til at konfigurere en router til at tillade fjernforbindelser uden for netværket. Den har en standardværdi på 3389. Standardporten er tilstrækkelig til dette formål, medmindre du har meget stærk grund til at ændre portnummeret.

Metode 2: Aktiver Fjernskrivebord ved hjælp af Kontrolpanel
Dette er en anden metode, som kan bruges til at aktivere Fjernskrivebord ved hjælp af Kontrolpanel.
1.Typ styring i Windows-søgelinjen og klik derefter på Kontrolpanel fra søgeresultatet.

2. Klik nu på Ssystem og sikkerhed under Kontrolpanel.

3. Fra skærmen System og sikkerhed skal du klikke på "Tillad fjernadgang” link under overskriften System.
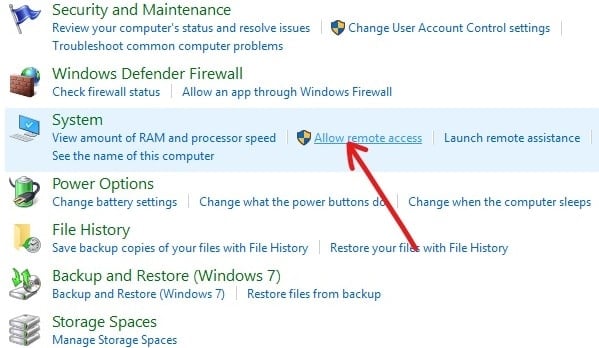
4. Dernæst, under sektionen Fjernskrivebord, afkrydsning “Tillad fjernforbindelser til denne computer" og "Tillad forbindelser at køre Fjernskrivebord med netværksniveaugodkendelse“.
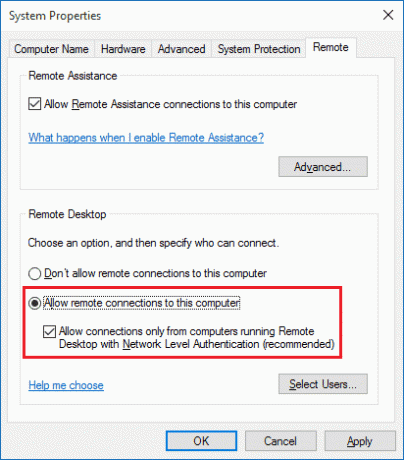
5. Hvis du kun vil tillade specifikke brugere at oprette netværksforbindelser, så klik på Vælg Brugere knap. Vælg brugerne, og hvis du vil oprette forbindelse til andre pc'er på det samme lokale netværk, behøver du ikke andet, og du kan fortsætte videre.
6. Klik på Anvend efterfulgt af OK for at gemme ændringerne.
Når du har gennemført ovenstående trin, kan du bruge Remote Desktop-appen eller Remote Desktop Connection-klienten fra en anden computer til at oprette forbindelse til din enhed eksternt.
Anbefalede:
- Slet en mappe eller fil ved hjælp af kommandoprompt (CMD)
- Rette Kan ikke aktivere Windows Defender Firewall
- Fjern Android-virus uden en fabriksindstilling
- Løs problemer med Windows Firewall i Windows 10
Jeg håber, at denne artikel var nyttig, og nu kan du nemt Aktiver Fjernskrivebord på Windows 10, men hvis du stadig har spørgsmål vedrørende denne tutorial, er du velkommen til at stille dem i kommentarens sektion.


