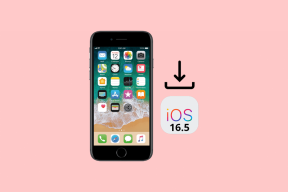Fix USB Error Code 52 Windows kan ikke bekræfte den digitale signatur
Miscellanea / / November 28, 2021
Ret USB-fejlkode 52 Windows kan ikke bekræfte den digitale signatur: Hvis du for nylig har installeret Windows-opdateringer eller opgraderet Windows, er det muligt, at dine USB-porte ikke genkender nogen hardware, der er forbundet til dem. Faktisk, hvis du vil grave videre, vil du finde ud af følgende fejlmeddelelse i Enhedshåndtering:
Windows kan ikke bekræfte den digitale signatur for de drivere, der kræves til denne enhed. En nylig hardware- eller softwareændring kan have installeret en fil, der er signeret forkert eller beskadiget, eller som kan være skadelig software fra en ukendt kilde. (Kode 52)
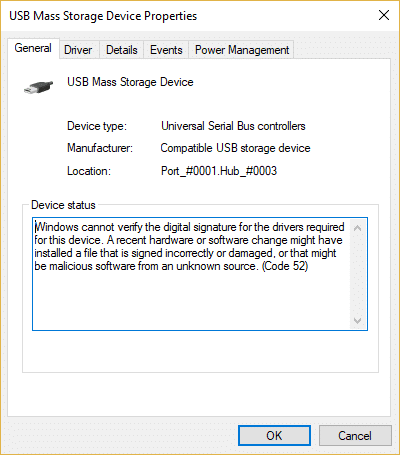
Fejlkode 52 indikerer en driverfejl, og i enhedshåndtering vil du se et gult udråbstegn ud for hvert USB-ikon. Nå, der er ingen særlig årsag til denne fejl, men en række årsager er ansvarlige, såsom beskadigede drivere, sikker opstart, integritetstjek, problematiske filtre til USB osv. Så uden at spilde nogen tid, lad os se, hvordan man rent faktisk fikser USB-fejlkode 52 Windows kan ikke bekræfte den digitale signatur ved hjælp af nedenstående fejlfindingsvejledning.
Indhold
- Fix USB Error Code 52 Windows kan ikke bekræfte den digitale signatur
- Metode 1: Slet USB UpperFilter og LowerFilter registreringsdatabaseposter
- Metode 2: Kør Systemgendannelse
- Metode 3: Deaktiver Secure Boot
- Metode 4: Deaktiver håndhævelse af driversignatur
- Metode 5: Afinstaller problematiske enheder
- Metode 6: Slet usb*.sys-filer
- Metode 7: Kør CHKDSK og SFC
- Metode 8: Deaktiver integritetstjek
Fix USB Error Code 52 Windows kan ikke bekræfte den digitale signatur
Sørg for at oprette et gendannelsespunkt bare hvis noget går galt.
Metode 1: Slet USB UpperFilter og LowerFilter registreringsdatabaseposter
Bemærk:Sikkerhedskopier registreringsdatabasen bare hvis noget går galt.
1. Tryk på Windows-tasten + R og skriv derefter regedit og tryk på Enter for at åbne Registreringseditor.

2. Naviger til følgende registreringsnøgle:
HKEY_LOCAL_MACHINE\SYSTEM\CurrentControlSet\Control\Class\{36FC9E60-C465-11CF-8056-444553540000}
3. Sørg for at vælge {36FC9E60-C465-11CF-8056-444553540000} og find derefter i den højre rude UpperFilters og LowerFilters.
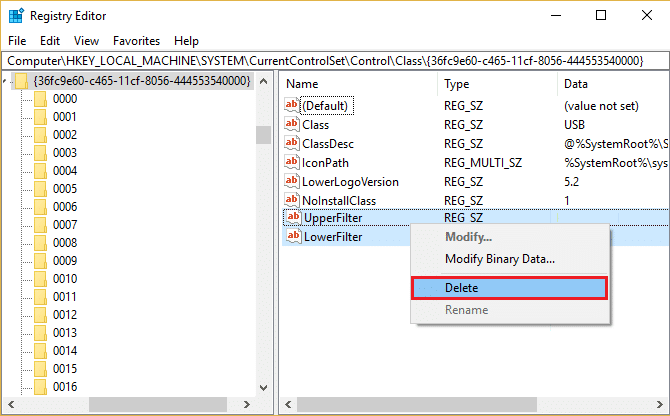
4. Højreklik på hver af dem og vælg Slet.
5. Genstart din pc for at gemme ændringer.
Metode 2: Kør Systemgendannelse
1. Tryk på Windows-tasten + R og skriv"sysdm.cpl” tryk derefter på enter.

2. Vælg Systembeskyttelse fanen og vælg Systemgendannelse.

3. Klik på Næste og vælg det ønskede Systemgendannelsespunkt.

4. Følg instruktionerne på skærmen for at fuldføre systemgendannelse. Og se om du er i stand til det Fix USB Error Code 52 Windows kan ikke bekræfte den digitale signatur, hvis ikke, så fortsæt med nedenstående metoder.
Metode 3: Deaktiver Secure Boot
1. Genstart din pc og tryk på F2 eller DEL afhængigt af din pc for at åbne Boot Setup.

2.Find indstillingen Secure Boot, og indstil den om muligt til Enabled. Denne mulighed er normalt enten på fanen Sikkerhed, fanen Boot eller på fanen Godkendelse.

#ADVARSEL: Efter at have deaktiveret Secure Boot kan det være svært at genaktivere Secure Boot uden at gendanne din pc til fabrikstilstanden.
3. Genstart din pc og se, om du er i stand til det Fix USB Error Code 52 Windows kan ikke bekræfte den digitale signatur.
Metode 4: Deaktiver håndhævelse af driversignatur
For Windows 10-brugere skal du fortolke Windows-opstartsprocessen 3 gange for at starte op i gendannelsestilstand, ellers kan du prøve følgende:
1. Gå til login-skærmen, hvor du ser ovenstående fejlmeddelelse, og klik derefter på Power-knap så hold Flytte og klik på Genstart (mens du holder shift-knappen nede).

2. Sørg for, at du ikke slipper Shift-knappen, før du ser Menuen Avancerede gendannelsesindstillinger.

3. Naviger nu til følgende i menuen Avancerede gendannelsesindstillinger:
Fejlfinding > Avancerede indstillinger > Startindstillinger > Genstart

4. Når du klikker på Genstart, genstarter din pc, og du vil se en blå skærm med en liste over muligheder, sørg for at trykke på taltasten ved siden af indstillingen, der siger "Deaktiver håndhævelse af driversignatur.“

5. Nu starter Windows op igen, og når du er logget på Windows, skal du trykke på Windows-tasten + R og derefter skrive devmgmt.msc og tryk på Enter for at åbne Enhedshåndtering.

6. Højreklik på den problematiske enhed (som har et gult udråbstegn ved siden af) og vælg Opdater driver.

7. Vælg "Søg automatisk efter opdateret driversoftware.“

8. Gentag ovenstående proces for hver problematisk enhed, der er angivet i Enhedshåndtering.
9. Genstart din pc for at gemme ændringer og se, om du er i stand til det Fix USB Error Code 52 Windows kan ikke bekræfte den digitale signatur.
Metode 5: Afinstaller problematiske enheder
1. Tryk på Windows-tasten + R og skriv derefter devmgmt.msc og tryk på Enter.

2. Højreklik på hver af problematiske enheder (gult udråbstegn ved siden af) og vælg Afinstaller.

3. Klik på Ja/OK for at fortsætte med afinstallationen.
4. Genstart din pc for at gemme ændringer.
Metode 6: Slet usb*.sys-filer
1. Tag ejerskab af filerne C:\Windows\system32\drivers\usbehci.sys og C:\Windows\system32\drivers\usbhub.sys gennem en af de anførte metoder her.
2.Omdøb usbehci.sys og usbhub.sys filer til usbehciold.sys & usbhubold.sys.

3. Tryk på Windows-tasten + R og skriv derefter devmgmt.msc og tryk på Enter.

4.Udvid Universal Serial Bus-controllere og højreklik derefter på Standard Enhanced PCI til USB Host Controller og vælg Afinstaller.
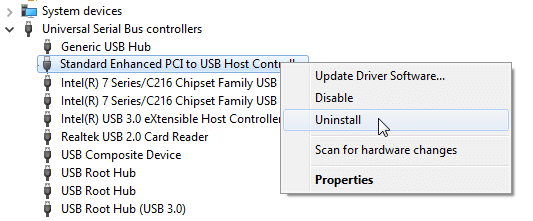
5. Genstart din pc, og nye drivere vil automatisk blive installeret.
Metode 7: Kør CHKDSK og SFC
1. Tryk på Windows-tasten + X og klik derefter på Kommandoprompt (Admin).

2.Skriv nu følgende i cmd og tryk enter:
Sfc /scannow. sfc /scannow /offbootdir=c:\ /offwindir=c:\windows

3. Vent på, at ovenstående proces er færdig, og genstart din pc, når du er færdig.
4. Kør derefter CHKDSK herfra Ret filsystemfejl med Check Disk Utility (CHKDSK).
5. Lad ovenstående proces fuldføre, og genstart din pc igen for at gemme ændringerne.
Se om du er i stand til det Fix USB Error Code 52 Windows kan ikke bekræfte den digitale signatur, hvis ikke, så følg den næste metode.
Metode 8: Deaktiver integritetstjek
1. Tryk på Windows-tasten + X og vælg derefter Kommandoprompt (Admin).

2. Indtast følgende kommando i cmd og tryk på Enter efter hver kommando:
bcdedit -sæt loadoptions DDISABLE_INTEGRITY_CHECKS
bcdedit -sæt TESTSIGNING TIL
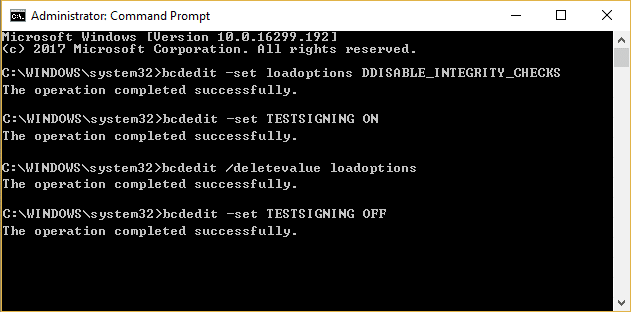
3.Hvis ovenstående kommando ikke virker, så prøv følgende:
bcdedit /deletevalue loadoptions
bcdedit -set TESTSIGNING FRA
4. Genstart din pc for at gemme ændringer.
Anbefalet til dig:
- Ret USB-drev, der ikke viser filer og mapper
- Ret DPC Watchdog Violation BSOD-fejl
- Sådan rettes skærmopløsningsændringer af sig selv
- Fix Windows kan ikke installeres til Drive 0
Det er det du har med succes Fix USB Error Code 52 Windows kan ikke bekræfte den digitale signatur men hvis du stadig har spørgsmål angående denne guide, er du velkommen til at stille dem i kommentarens sektion.