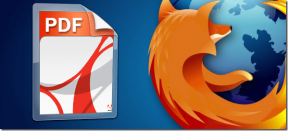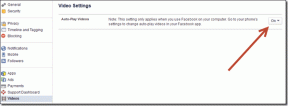Sådan bruger du Gmail offline i din browser
Miscellanea / / November 28, 2021
Har vi ikke alle været igennem de tider, hvor vores internet bare ikke ville fungere? Og med alle de afventende e-mails på dit hoved, bliver det så ikke bare mere frustrerende? Vær ikke bekymret for Gmail-brugere! For her er de gode nyheder, du kan også bruge Gmail i offlinetilstand. Ja, det er sandt. Der er en Chrome-udvidelse, der giver dig mulighed for at bruge Gmail i offlinetilstand i din browser.

Indhold
- Sådan bruger du Gmail offline i din browser
- Konfigurer Gmail Offline-udvidelse (afbrudt)
- Sådan konfigurerer du Gmail Offline
- Sådan bruger du Gmail Offline i din browser
- Sådan sletter du Gmail offline
- Brug Native Gmail Offline (Uden nogen udvidelse)
Sådan bruger du Gmail offline i din browser
Til dette skal du bruge Chrome-webbutikkens Gmail Offline. Med Gmail Offline kan du læse, svare, arkivere og søge i dine e-mails. Gmail Offline synkroniserer automatisk meddelelser og handlinger i kø, når Chrome kører, og der er en tilgængelig internetforbindelse. Vi vil også tale om den nyligt lancerede indbyggede Gmail offline-funktion til sidst, men lad os starte med Gmail Offline-udvidelsen først.
Konfigurer Gmail Offline-udvidelse (afbrudt)
1. Log ind på din Gmail-konto i Chrome-webbrowseren.
2. Installer Gmail Offline fra Chrome Webshop ved hjælp af dette link.
3. Klik på "Tilføj til Chrome".
4. Åbn en ny fane i din Chrome-browser, og klik på Gmail Offline-ikonet for at åbne den.
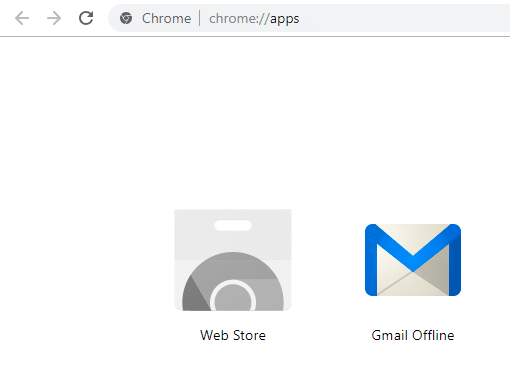
5. I det nye vindue skal du klikke på "Tillad offline mail" for at kunne læse og svare på dine e-mails selv uden internetforbindelse. Bemærk, at det ikke anbefales at bruge Gmail offline på offentlige eller delte computere.
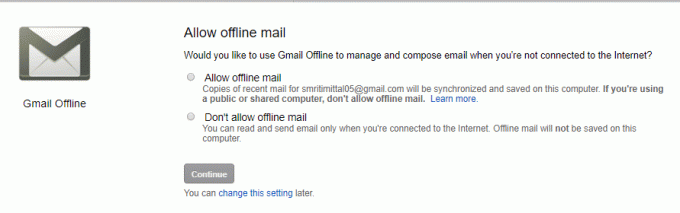
6. Din Gmail-indbakke vil blive indlæst på siden med dens grænseflade en smule anderledes end din almindelige Gmail.
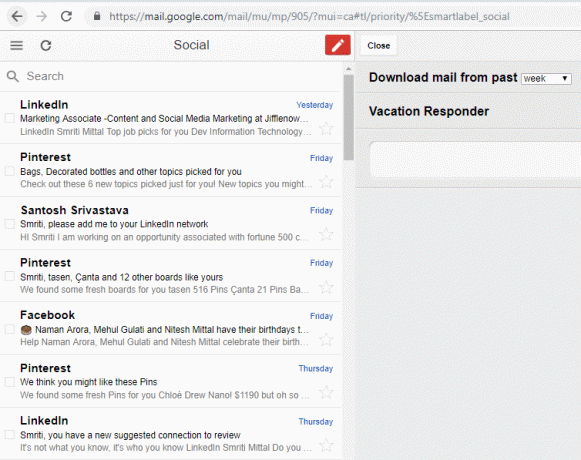
Sådan konfigurerer du Gmail Offline
1. Åbn Gmail Offline indstillinger ved at klikke i øverste højre hjørne af din skærm.
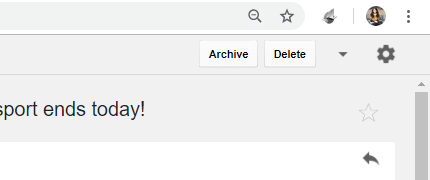
2. Her kan du konfigurere din Gmail Offline til at gemme e-mails fra din angivne varighed, f.eks. en uge. Dette ville betyde, at mens du er offline, kan du søge i op til en uge gammel e-mail. Som standard er denne grænse kun sat til en uge, men du kan gå op til en måned, hvis du vil. Klik på 'Download mail fra fortiden' dropdown for at indstille denne grænse.
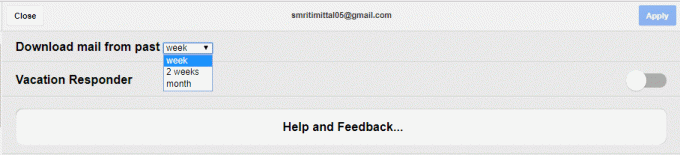
3. Klik på 'Ansøge' i øverste højre hjørne af vinduet for at anvende ændringer.
4. En anden fantastisk funktion ved Gmail Offline er dens 'Vacation Responder'. Ved at bruge Vacation Responder kan du sende automatiske e-mails til dine kontakter om din utilgængelighed i et bestemt tidsrum. For at indstille dette skal du tænde for vippekontakten for Vacation Responder på samme side.
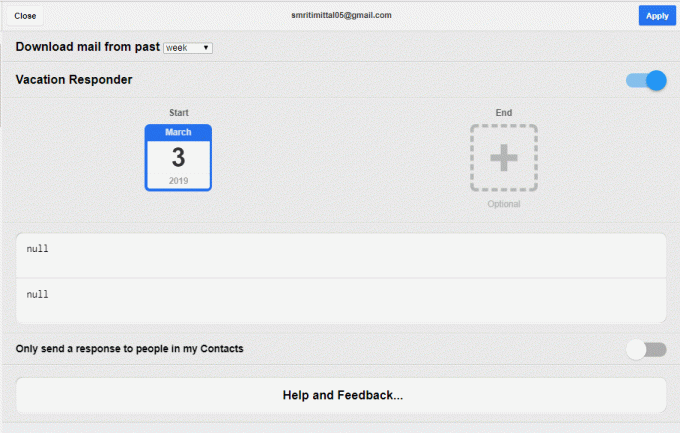
5. Trykke på 'Start' og 'Slut' datoer for at vælge det ønskede tidsrum og indtaste emnet og beskeden i de givne felter.
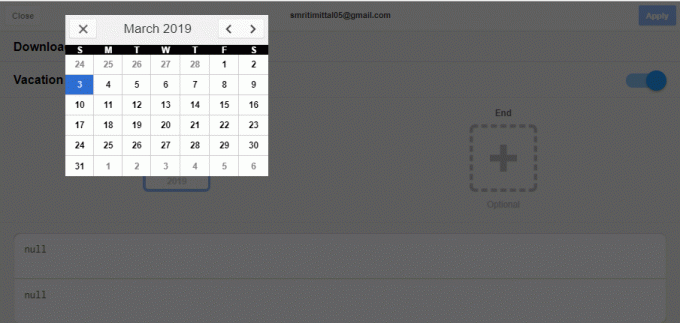
6. Nu, når du er i offlinetilstand, vil du stadig være i stand til at læse dine e-mails op til den fastsatte tidsgrænse.
7. Du kan også skriv svar-e-mails i Gmail Offline, som sendes direkte til din udbakke. Når de er online, sendes disse e-mails automatisk.
8. Gmail Offline synkroniserer alle ændringer, du har foretaget i offlinetilstand, når du har en internetforbindelse tændt. For at synkronisere det manuelt, bare klik på synkroniseringsikonet øverst til venstre på siden.
9. Gmail Offline er en nem måde at håndtere, hente og vende tilbage til dine e-mails på, mens du er på et fly, eller hvis du har en ustabil internetforbindelse.
Læs også:Sådan bruger du Gmail i Microsoft Outlook
Sådan bruger du Gmail Offline i din browser
1. I Gmail Offline-grænsefladen til venstre vil du se listen over alle dine e-mails i indbakken. Du kan klikke på hamburgermenuikon for at åbne enhver påkrævet kategori.
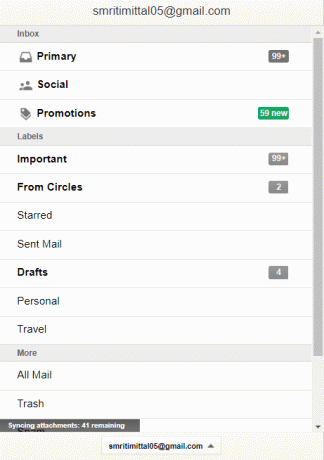
2. Du kan også vælge flere e-mails til kollektiv handling.

3. I højre side kan du se indholdet af den valgte e-mail.
4. For enhver åben e-mail kan du vælge at arkivere eller slette den ved at klikke på den relevante knap i øverste højre hjørne af e-mailen.
5. I bunden af en åben mail finder du Knapperne Svar og Videresend.

6. For at skrive en e-mail, klik på det røde ikon i øverste højre hjørne af venstre rude.
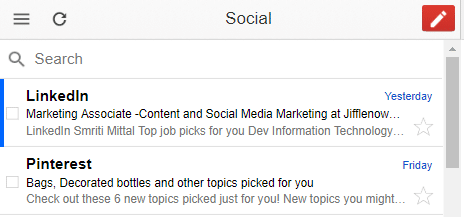
Sådan sletter du Gmail offline
1. Først og fremmest skal du slette alle gemte data i din browser. For det,
en. Åbn Chrome webbrowser og klik på menuikonet med tre prikker og vælg Indstillinger.
b. Klik på 'Fremskreden' nederst på siden.
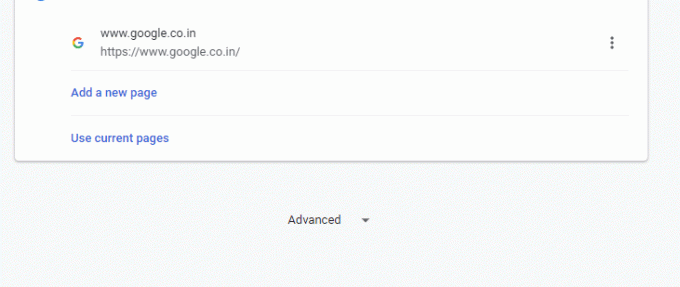
c. Naviger til indhold Indstillinger > Cookies > Se alle cookies og webstedsdata > Fjern alle.
d. Klik på 'Slet alt'.
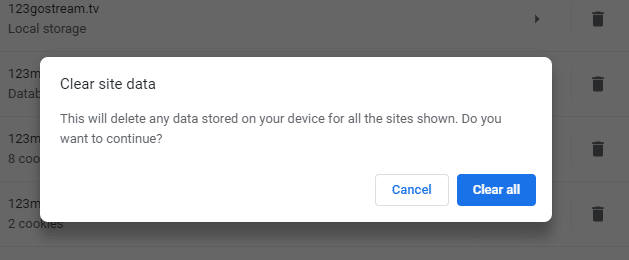
2. Nu, for endelig at fjerne Gmail Offline,
en. Åbn en ny fane.
b. Gå til Apps.
c. Højreklik på Gmail Offline og vælg 'Fjern fra Chrome'.
Brug Native Gmail Offline (Uden nogen udvidelse)
Selvom Gmail Offline er en effektiv måde at bruge Gmail i offline-tilstand, er dens grænseflade mindre behagelig, og den er fjernet fra mange af de avancerede Gmail-funktioner. Når det er sagt, har Gmail for nylig lanceret sin oprindelige offline-funktion, som du kan bruge til at få adgang til din Gmail uden internetforbindelse. Med denne funktion behøver du ikke bruge yderligere software eller udvidelser som nævnt ovenfor. I stedet vil udvidelsen snart blive fjernet.
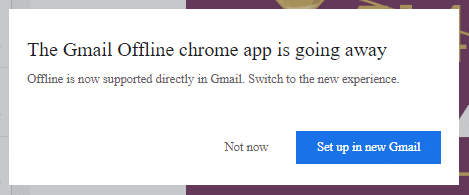
Denne oprindelige Gmail offline-tilstand betyder også, at du kan bruge Gmail med sin egen almindelige grænseflade og fede funktioner. Bemærk, at til dette skal du have en Chrome-version 61 eller nyere. For at bruge Gmail Offline i din browser ved hjælp af den indbyggede Gmail offline-tilstand,
1. Log ind på din Gmail-konto i Chrome-webbrowseren.
2. Klik på tandhjulsikonet og gå til indstillinger.
3. Klik på 'Offline' fanen og vælg "Aktiver offline mail".
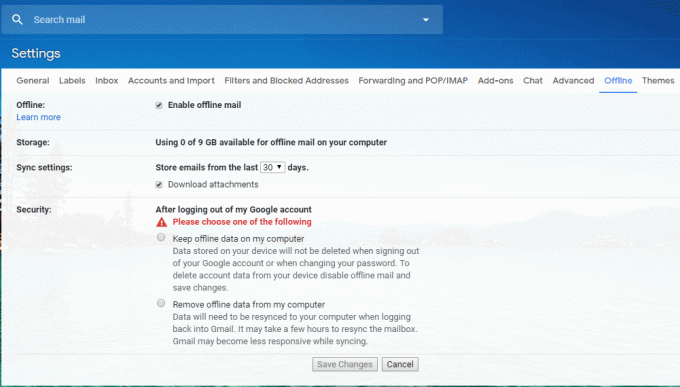
4. Vælg, hvor mange dages e-mails du vil have adgang til i offlinetilstand.
5. Vælg, hvis du vil vedhæftede filer, der skal downloades eller ej.
6. Du har også to muligheder relateret til, om du ønsker, at de gemte data på din enhed skal slettes, når du logger ud af din Google-konto, eller når du ændrer din adgangskode. Vælg den ønskede mulighed og klik på 'Gem ændringer’.
7. Bogmærk denne side for nemt at få adgang til den senere.
8. Når du er i offlinetilstand, skal du blot åbne denne bogmærkede side, og din indbakke vil blive indlæst.
9. Du kan gå til dette link for yderligere spørgsmål eller spørgsmål.
10. For at fjerne offline Gmail skal du rydde alle cookies og webstedsdata som gjort i den foregående metode. Gå derefter til dine offline Gmail-indstillinger og fjern markeringen det 'Aktiver offline mail' mulighed, og det er det.
Anbefalede:3 måder at downloade Facebook-videoer på iPhone
Så disse var måderne, hvorpå du nemt kan få adgang til Gmail Offline i din browser, selv når du ikke har en internetforbindelse.