Reparer NVIDIA-drivere, der konstant går ned på Windows 10
Miscellanea / / November 28, 2021
Reparer NVIDIA-drivere, der konstant går ned på Windows 10: Brugere rapporterer, at NVIDIA-drivere bliver ved med at gå ned på Windows 10, og de er muligvis ikke i stand til at spille spil, og de oplever også problemer med forsinkelse og gengivelse. Ud over dette oplever de også, at skærmen fryser eller sidder fast i et par minutter, hvorefter NVIDIA-driverne genoprettes igen, hvilket gør alt tilbage til det normale. Men hovedproblemet er, at dette sker hvert 5.-10. minut, hvilket er meget irriterende, heldigvis er der forskellige måder, du kan løse dette problem på i Windows 10.
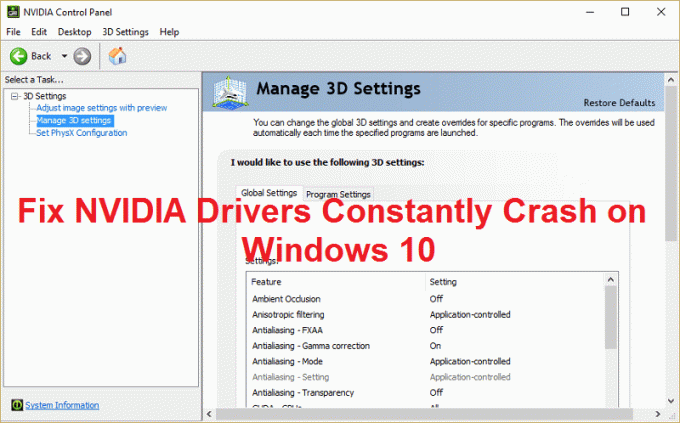
Den mulige årsag til dette problem ser ud til at være beskadigede eller forældede drivere, men i nogle tilfælde er de nyere drivere er hovedårsagen til nedbruddet, og at afinstallere og derefter gå tilbage til ældre drivere ser ud til at løse problemet problem. Så uden at spilde nogen tid, lad os se, hvordan du løser dette problem med nedenstående fejlfindingstrin.
Indhold
- Reparer NVIDIA-drivere, der konstant går ned på Windows 10
- Metode 1: Aktiver grafikkort og prøv manuelt at opdatere drivere
- Metode 2: Opdater dine drivere fra NIVIDA-webstedet
- Metode 3: Rul dine drivere tilbage
- Metode 4: Afinstaller dine drivere og installer ældre version af Nvidia-drivere
- Metode 5: Deaktiver Vsync og vælg Maksimal ydeevne i Nvidia Kontrolpanel
- Metode 6: Opdater DirectX
- Metode 7: Deaktiver antivirus og firewall midlertidigt
Reparer NVIDIA-drivere, der konstant går ned på Windows 10
Sørg for at oprette et gendannelsespunkt bare hvis noget går galt.
Metode 1: Aktiver grafikkort og prøv manuelt at opdatere drivere
1. Tryk på Windows-tasten + R og skriv derefter "devmgmt.msc” (uden anførselstegn) og tryk på Enter for at åbne Enhedshåndtering.

2. Udvid derefter Skærmadaptere og højreklik på dit Nvidia-grafikkort og vælg Aktiver.

3.Når du har gjort dette igen, højreklik på dit grafikkort og vælg “Opdater driversoftware.“

4. Vælg "Søg automatisk efter opdateret driversoftware” og lad det afslutte processen.

5.Hvis ovenstående trin var i stand til at løse dit problem, så er det meget godt, hvis ikke, så fortsæt.
6. Vælg igen "Opdater driversoftware" men denne gang på den næste skærm skal du vælge "Gennemse min computer for driversoftware.“

7. Vælg nu "Lad mig vælge fra en liste over enhedsdrivere på min computer.”

8. Til sidst skal du vælge den kompatible driver fra listen til din Nvidia grafikkort og klik på Næste.
9. Lad ovenstående proces afslutte og genstart din pc for at gemme ændringerne. Efter opdatering af grafikkort kan du muligvis Reparer NVIDIA-drivere, der konstant går ned på Windows 10.
Metode 2: Opdater dine drivere fra NIVIDA-webstedet
1. Først og fremmest bør du vide, hvilken grafikhardware du har, dvs. hvilket Nvidia-grafikkort du har, bare rolig, hvis du ikke kender til det, da det nemt kan findes.
2. Tryk på Windows-tasten + R og i dialogboksen skriv "dxdiag" og tryk enter.

3.Søg derefter efter skærmfanen (der vil være to skærmfaner, en for den integrerede grafikkort og et andet vil være fra Nvidia) klik på fanen skærm og find ud af din grafik kort.

4. Gå nu til Nvidia-driveren download hjemmeside og indtast produktdetaljerne, som vi lige finder ud af.
5.Søg i dine drivere efter at have indtastet oplysningerne, klik på Accepter og download driverne.

6. Efter vellykket download skal du installere driveren, og du har med succes opdateret dine Nvidia-drivere manuelt. Denne installation vil tage noget tid, men du vil have opdateret din driver efter det.
Metode 3: Rul dine drivere tilbage
1. Gå igen til Enhedshåndtering, udvid Skærmadaptere og højreklik på din NVIDIA grafikkort og vælg Ejendomme.
2. Skift nu til fanen Driver, og klik på Rul driver tilbage.

3. Når driverne er rullet tilbage, genstart din pc for at gemme ændringerne.
4. Dette ville helt sikkert Reparer NVIDIA-drivere, der konstant går ned på Windows 10 fortsæt derefter med den næste metode.
Metode 4: Afinstaller dine drivere og installer ældre version af Nvidia-drivere
1. Højreklik på dit NVIDIA-grafikkort under enhedshåndtering og vælg Afinstaller.

2. Vælg Ja, hvis du bliver bedt om bekræftelse.
3. Tryk på Windows-tasten + X og vælg derefter Kontrolpanel.

4. Klik på fra Kontrolpanel Afinstaller et program.

5. Næste, afinstaller alt relateret til Nvidia.

6. Genstart dit system for at gemme ændringer og download opsætningen igen (følg metode 2). Men denne gang skal du sørge for kun at downloade den tidligere versionsopsætning, ikke den nyeste version.
5. Når du er sikker på, at du har fjernet alt, prøv at installere driverne igen. Opsætningen skulle fungere uden problemer.
Metode 5: Deaktiver Vsync og vælg Maksimal ydeevne i Nvidia Kontrolpanel
1. Højreklik på skrivebordsområdet og klik derefter NVIDIA Kontrolpanel.

2. Klik nu på Administrer 3D-indstillinger.
3. Indstil Strømindstillinger til Maksimal ydeevne og slå Vertical Sync fra.

4. Klik ansøge for at gemme ændringer.
5. Højreklik på batteriikonet på proceslinjen, og vælg Strømindstillinger.

6.Vælg i vinduet Strømindstillinger Høj ydeevne under Vælg eller tilpas en strømplan.
7. Genstart din pc for at gemme ændringer.
Metode 6: Opdater DirectX
For at løse problemet med NVIDIA-drivere, der konstant crasher på Windows 10, skal du altid sørge for at opdatere din DirectX. Den bedste måde at sikre dig, at du har den nyeste version installeret, er at downloade DirectX Runtime Web Installer fra Microsofts officielle hjemmeside.
Metode 7: Deaktiver antivirus og firewall midlertidigt
Nogle gange kan antivirusprogrammet forårsage NVIDIA-drivere går konstant ned og for at kontrollere, at dette ikke er tilfældet her, skal du deaktivere dit antivirus i en begrænset periode, så du kan kontrollere, om fejlen stadig vises, når antivirussen er slukket.
1. Højreklik på Antivirus program ikon fra proceslinjen og vælg Deaktiver.

2. Vælg derefter den tidsramme, for hvilken Antivirus forbliver deaktiveret.

Bemærk: Vælg den mindst mulige tid, f.eks. 15 minutter eller 30 minutter.
3. Når du er færdig, prøv igen at oprette forbindelse til WiFi-netværket og kontroller, om fejlen løser sig eller ej.
4. Tryk på Windows-tasten + I og vælg derefter Kontrolpanel.

5. Klik derefter på System og sikkerhed.
6. Klik derefter på Windows Firewall.

7. Klik nu fra venstre vindue på Slå Windows Firewall til eller fra.

8. Vælg Sluk Windows Firewall og genstart din pc. Dette ville helt sikkert Reparer NVIDIA-drivere, der konstant går ned på Windows 10.
Hvis ovenstående metode ikke virker, skal du sørge for at følge nøjagtig de samme trin for at tænde din firewall igen.
Anbefalet til dig:
- Sådan fjerner du filtypetilknytninger i Windows 10
- Fix Setup kunne ikke starte korrekt. Genstart venligst din pc og kør opsætningen igen
- 4 måder at rette rødt X på lydstyrkeikon på
- Ret Windows Update-fejl 0x8024a000
Det er det du har med succes Reparer NVIDIA-drivere, der konstant går ned på Windows 10 Hvis du stadig har spørgsmål vedrørende dette indlæg, er du velkommen til at stille dem i kommentarfeltet.



