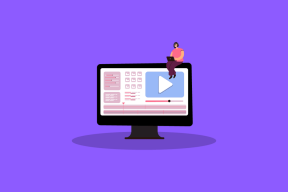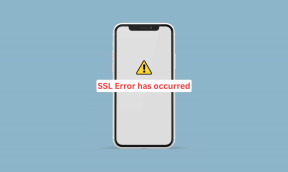Ret høj CPU-brug af tjenestevært: Lokalt system
Miscellanea / / November 28, 2021
Ret høj CPU-brug af tjenestevært: Lokalt system i Task Manager - Hvis du står over for høj CPU-brug, hukommelsesbrug eller diskbrug, vil det sandsynligvis være på grund af en kendt proces som servicevært: Lokalt system og bare rolig, du er ikke alene, da mange andre Windows 10-brugere står over for en lignende problem. For at finde ud af, om du står over for et lignende problem, skal du bare trykke på Ctrl + Shift + Del for at åbne Task Manager og se efter processen, der bruger 90% af dine CPU- eller hukommelsesressourcer.
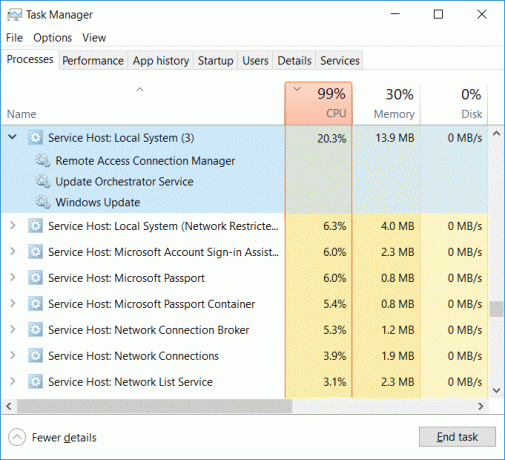
Nu Service Host: Local System er i sig selv et bundt af andre systemprocesser, der kører under det, med andre ord, det er dybest set en generisk service-hosting-container. Så fejlfinding af dette problem bliver meget vanskeligt, da enhver proces under det kan forårsage det høje CPU-forbrugsproblem. Tjenestevært: Lokalt system inkluderer en proces såsom en brugeradministrator, gruppepolitikklient, Windows Auto Update, Background Intelligent Transfer Service (BITS), Task Scheduler osv.
Generelt kan Service Host: Local System tage mange CPU- og RAM-ressourcer, da det har en række forskellige processer kører under det, men hvis en bestemt proces konstant tager en stor del af dine systemressourcer, kan det være en problem. Så uden at spilde nogen tid, lad os se, hvordan man løser høj CPU-brug af Service Host: Local System ved hjælp af nedenstående fejlfindingsvejledning.
Indhold
- Ret høj CPU-brug af tjenestevært: Lokalt system
- Metode 1: Deaktiver Superfetch
- Metode 2: Kør SFC og DISM
- Metode 3: Registry Fix
- Metode 4: Kør Windows Update fejlfinding
- Metode 5: Udfør en Clean boot
- Metode 6: Genstart Windows Update-tjenesten
- Metode 7: Skift processorplanlægning
- Metode 8: Deaktiver Background Intelligent Transfer Service
- Metode 9: Deaktiver visse tjenester
Ret høj CPU-brug af tjenestevært: Lokalt system
Sørg for at oprette et gendannelsespunkt bare hvis noget går galt.
Metode 1: Deaktiver Superfetch
1. Tryk på Windows-tasten + R og skriv derefter services.msc og tryk på Enter.

2.Find Superfetch service fra listen, højreklik derefter på den og vælg Ejendomme.

3. Under Servicestatus, hvis tjenesten kører, klik på Hold op.
4.Nu fra Start op type drop-down vælg Handicappet.

5. Klik på Anvend efterfulgt af OK.
6. Genstart din pc for at gemme ændringer.
Hvis ovenstående metode ikke deaktiverer Superfetch-tjenester, kan du følge med deaktiver Superfetch ved hjælp af registreringsdatabasen:
1. Tryk på Windows-tasten + R og skriv derefter regedit og tryk på Enter for at åbne Registreringseditor.

2. Naviger til følgende registreringsnøgle:
HKEY_LOCAL_MACHINE\SYSTEM\CurrentControlSet\Control\Session Manager\Memory Management\PrefetchParameters
3.Sørg for, at du har valgt PrefetchParameters dobbeltklik derefter på i højre vindue Aktiver Superfetch nøgle og ændre dens værdi til 0 i værdidatafeltet.

4. Klik på OK, og luk Registreringseditor.
5. Genstart din pc for at gemme ændringer og se, om du er i stand til det Ret høj CPU-brug af tjenestevært: Lokalt system.
Metode 2: Kør SFC og DISM
1. Tryk på Windows-tasten + X og klik derefter på Kommandoprompt (Admin).

2.Skriv nu følgende i cmd og tryk enter:
Sfc /scannow. sfc /scannow /offbootdir=c:\ /offwindir=c:\windows (Hvis ovenstående mislykkes, så prøv denne)

3. Vent på, at ovenstående proces er færdig, og genstart din pc, når du er færdig.
4. Åbn cmd igen og skriv følgende kommando og tryk enter efter hver enkelt:
a) Dism /Online /Cleanup-Image /CheckHealth. b) Dism /Online /Cleanup-Image /ScanHealth. c) Dism /Online /Cleanup-Image /RestoreHealth

5. Lad DISM-kommandoen køre, og vent på, at den er færdig.
6. Hvis ovenstående kommando ikke virker, så prøv på nedenstående:
Dism /Image: C:\offline /Cleanup-Image /RestoreHealth /Source: c:\test\mount\windows. Dism /Online /Cleanup-Image /RestoreHealth /Kilde: c:\test\mount\windows /LimitAccess
Bemærk: Udskift C:\RepairSource\Windows med placeringen af din reparationskilde (Windows installations- eller gendannelsesdisk).
7. Genstart din pc for at gemme ændringer og se, om du er i stand til det Ret høj CPU-brug af tjenestevært: Lokalt system.
Metode 3: Registry Fix
1. Tryk på Windows-tasten + R og skriv derefter regedit og tryk på Enter for at åbne Registreringseditor.

2. Naviger til følgende registreringsnøgle:
HKEY_LOCAL_MACHINE\SYSTEM\ControlSet001\Services\Ndu
3. Sørg for at vælge Ndu og derefter i den højre vinduesrude dobbeltklik på Start.

4.Skift værdien af Start til 4 og klik på OK.

5.Luk alt, og genstart din pc for at gemme ændringer.
Metode 4: Kør Windows Update fejlfinding
1. Skriv nu "fejlfinding" i Windows-søgelinjen og klik på Fejlfinding.

2. Vælg derefter fra venstre vinduesrude Se alt.
3. Vælg derefter fra listen Fejlfind computerproblemer Windows opdatering.

4. Følg instruktionerne på skærmen, og lad Windows Update-fejlfindingen køre.

5. Genstart din pc, og du kan muligvis Ret høj CPU-brug af tjenestevært: Lokalt system.
Metode 5: Udfør en Clean boot
Nogle gange kan tredjepartssoftware komme i konflikt med systemet og kan derfor forårsage højt CPU-forbrug på din pc. For at Ret høj CPU-brug af tjenestevært: Lokalt system, du skal udføre en ren boot på din pc og diagnosticer problemet trin for trin.

Metode 6: Genstart Windows Update-tjenesten
1. Tryk på Windows-tasten + R og skriv derefter "services.msc” (uden anførselstegn) og tryk på Enter.

2.Find følgende tjenester:
Background Intelligent Transfer Service (BITS)
Kryptografisk tjeneste
Windows opdatering
MSI Installer
3. Højreklik på hver af dem, og vælg derefter Egenskaber. Sørg for deres Opstartstype er indstillet til ENutomatisk.

4.Nu, hvis nogen af ovenstående tjenester er stoppet, skal du sørge for at klikke på Start under Servicestatus.
5. Højreklik derefter på Windows Update-tjenesten og vælg Genstart.

6. Klik på Anvend efterfulgt af OK, og genstart derefter din pc for at gemme ændringerne.
Metode 7: Skift processorplanlægning
1. Tryk på Windows-tasten + R og skriv derefter sysdm.cpl og tryk på Enter for at åbne Systemegenskaber.

2. Skift til fanen Avanceret og klik på Indstillinger under Ydeevne.

3. Skift igen til Avanceret fane under Performance Options.
4. Under Processor planlægning skal du vælge Program og klikke på Anvend efterfulgt af OK.

5. Genstart din pc for at gemme ændringer.
Metode 8: Deaktiver Background Intelligent Transfer Service
1. Tryk på Windows-tasten + R og skriv derefter msconfig og tryk på Enter.

2. Skift derefter til fanen Tjenester fjern markeringen i "Background Intelligent Transfer Service".

3. Klik på Anvend efterfulgt af OK.
Metode 9: Deaktiver visse tjenester
1. Tryk på Ctrl + Shift + Esc for at åbne Jobliste.

2.Udvid Service Host: Local System og se, hvilken service der optager dine systemressourcer (højt).
3. Vælg den service, højreklik på den og vælg Afslut opgave.

4. Genstart din pc for at gemme ændringer, og hvis du stadig synes, at den pågældende tjeneste tager højt CPU-forbrug, så deaktiver det.
5. Højreklik på den tjeneste, du tidligere har valgt på listen, og vælg Åbn tjenester.

6.Find den bestemte tjeneste, højreklik på den og vælg Stop.
7. Genstart din pc for at gemme ændringer.
Anbefalede:
- Fix En eller flere netværksprotokoller mangler på denne computer
- Ret Du er blevet logget ind med en midlertidig profilfejl
- Sådan repareres skrivebordet henviser til en placering, der ikke er tilgængelig
- Fix WiFi forbinder ikke automatisk i Windows 10
Det er det du har med succes Ret høj CPU-brug af tjenestevært: Lokalt system men hvis du stadig har spørgsmål vedrørende dette indlæg, er du velkommen til at stille dem i kommentarfeltet.