Sådan ændrer du Netflix-videokvalitet på din computer
Miscellanea / / November 28, 2021
Netflix har været den primære varsel om fremkomsten af online streaming- og underholdningstjenester. Den ikoniske dybe 'ta-dum'-intro garanterer næsten et spændende show for de seere, der har en tendens til at gøre hver film til en gigantisk begivenhed. Måske er det eneste, der kan ødelægge din perfekte Netflix-aften mere end en buffervideo, en video med dårlig kvalitet. Hvis du har oplevet dette problem og ønsker at genvinde din ideelle Netflix-seeroplevelse, er her et indlæg til at hjælpe dig med at finde ud af hvordan du ændrer Netflix-videokvalitet på din computer.

Indhold
- Sådan ændrer du Netflix-videokvalitet på din computer
- Hvorfor er Netflix-kvaliteten så dårlig på pc?
- Metode 1: Juster Netflix-videokvalitet fra kontoindstillinger
- Metode 2: Ændring af kvaliteten af downloadede videoer på Netflix
- Metode 3: Skift dit Netflix-abonnement
Sådan ændrer du Netflix-videokvalitet på din computer
Hvorfor er Netflix-kvaliteten så dårlig på pc?
Videokvaliteten på Netflix kan blive påvirket af et par faktorer. Dine videoindstillinger kan være den primære årsag. I modsætning til Amazon Prime og Hotstar giver Netflix ikke brugerne mulighed for at justere
videokvalitet mens du streamer. Derudover kan defekt internetforbindelse være en væsentlig bidragyder til dårlig videokvalitet på Netflix. Uanset problemet kan videokvalitetsfejlen på Netflix rettes ved at følge nedenstående trin.Metode 1: Juster Netflix-videokvalitet fra kontoindstillinger
Der er forskellige muligheder for videostreaming på Netflix, der er blevet oprettet for at gemme data. Chancerne er, at din videokvalitet er sat til en lavere indstilling, hvilket får dig til at have slørede filmaftener. Sådan kan du øge Netflix-videokvaliteten på pc:
1. Åbn Netflix-appen på din pc og klik på de tre prikker i øverste højre hjørne af skærmen.
2. Fra de to muligheder, der vises, klik på 'Indstillinger'.
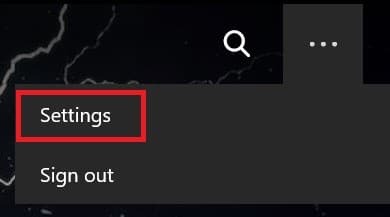
3. I panelet med titlen Konti, Klik på 'Konto detaljer.'
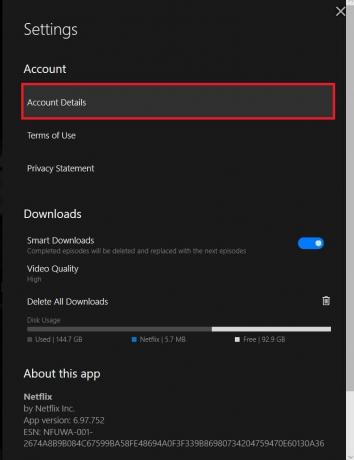
4. Du vil nu blive omdirigeret til din Netflix-konto via din standardbrowser.
5. Rul ned i kontoindstillingerne, indtil du når til 'Profil og forældrekontrol' panel og derefter vælg kontoen hvis videokvalitet du vil ændre.
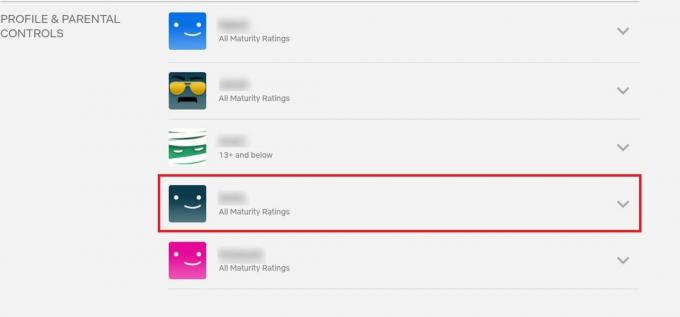
6. Foran indstillingen 'Afspilningsindstillinger', klik på Skift.
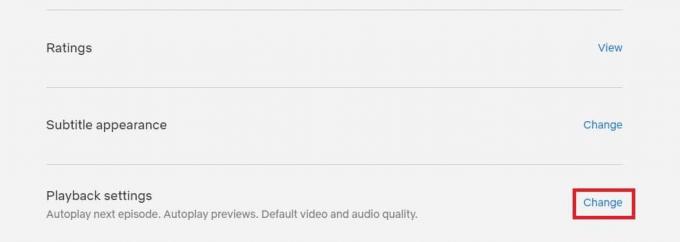
7. Under 'Dataforbrug pr. skærm' menuen, vælg den mulighed, der passer bedst til dine behov og overholder din dataplan. Du kan også indstille den til standard og tvinge den til at ændre sig baseret på din netværksforbindelse.
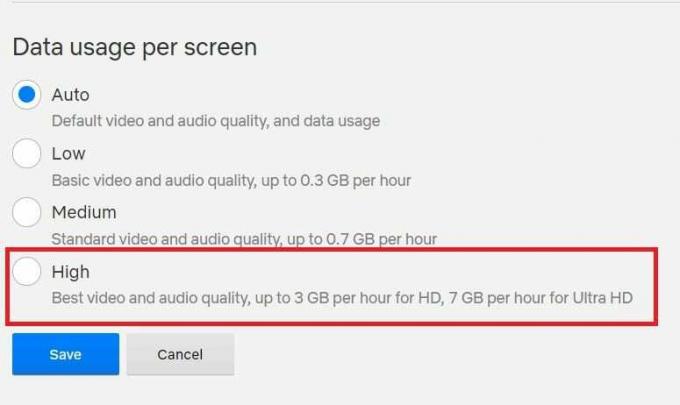
8. Din Netflix-videokvalitet ændres i henhold til din valgte mulighed.
Metode 2: Ændring af kvaliteten af downloadede videoer på Netflix
Når du har justeret streamingkvaliteten, kan du også ændre kvaliteten af downloads på Netflix. Ved at gøre det kan du downloade film eller serier på forhånd og nyde dem i høj kvalitet uden frygten for, at videoen halter.
1. Klik på de tre prikker i øverste højre hjørne af din Netflix-app, og åbn Indstillinger.
2. I menuen Indstillinger skal du gå til panelet med titlen Downloads og klik på 'Videokvalitet'.
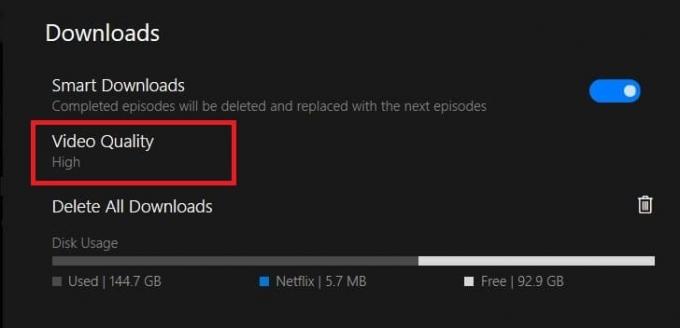
3. Hvis kvaliteten er indstillet til "Standard", kan du ændre det til 'Høj' og forbedre videokvaliteten af downloads på Netflix.
Læs også: 9 måder at ordne Netflix-appen, der ikke fungerer på Windows 10
Metode 3: Skift dit Netflix-abonnement
Netflix har en bred vifte af abonnementsplaner, hver plan tilbyder forskellige frynsegoder og funktioner. Problemet med dårlig videokvalitet kan meget vel være forårsaget af en billigere Netflix-plan. Mens 1080p understøttes med standardplanen, skal du skifte til en premium-plan for at få 4K-opløsning. Sådan kan du ændre Netflix-videokvalitet på din Windows 10-pc:
1. Ved at følge trinene nævnt ovenfor skal du åbne kontoindstillingerne for din Netflix-konto i din browser. Tre prikker > Indstillinger > Kontooplysninger.
2. Gå til 'Plandetaljer' panel og klik på 'Skift plan.'

3. Vælge en streamingplan der bedst opfylder dine krav og fortsæt med betalingsproceduren.
4. Når det er gjort, vil videokvaliteten på din Netflix-konto blive opgraderet.
Ofte stillede spørgsmål (ofte stillede spørgsmål)
Q1. Hvordan kan jeg sikre mig, at Netflix afspiller i HD?
Netflix justerer videokvaliteten for brugere for at gemme data. Dette kan få din videokvalitet til at falde, når forbindelsen omkring dig er langsom. Du kan ændre denne funktion ved at gå til dine kontoindstillinger og ændre indstillingen for videoafspilning til høj. Dette vil sikre, at dine Netflix-videoer afspilles i HD.
Q2. Hvordan finder jeg opløsningen af Netflix på min computer?
Netflix-opløsningen bestemmes enten via din internetforbindelse eller via dit abonnement. Ved at åbne indstillingerne på din Netflix-app og derefter klikke på Kontodetaljer, bliver du omdirigeret til din Netflix-konto i din browser. Her kan du tjekke dit abonnement og endda se, om din videokvalitet er sat til høj.
Q3. Hvordan ændrer jeg videokvaliteten på Netflix?
Du kan ændre videokvaliteten på Netflix ved at få adgang til din kontoprofil via browseren på din pc. Her går det Afspilningsindstillinger og klik på Skift-indstillingen foran den. Baseret på dit krav kan du vælge videokvaliteten til din Netflix-konto.
Slørede videoer og roterende cirkler er videostreamingens værste fjender. Hvis du har mødt dem for nylig og ønsker at forbedre din seeroplevelse, burde ovennævnte trin hjælpe dig.
Anbefalede:
- Ret Netflix-fejlen "Kan ikke oprette forbindelse til Netflix"
- Sådan tager du et skærmbillede på Netflix
- 3 måder at tilføje albumkunst til MP3 i Windows 10
- Hvad er tastaturgenvejen til gennemstregning?
Vi håber, at denne guide var nyttig, og at du var i stand til det ændre Netflix-videokvaliteten på din computer. Hvis problemet fortsætter på trods af din bedste indsats, kan du kontakte os gennem kommentarsektionen nedenfor, så kan vi være behjælpelige.



