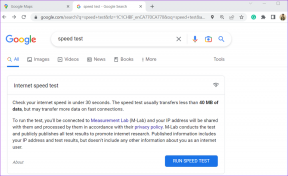9 seje tips og tricks til opsætninger med to skærme på Windows 10
Miscellanea / / November 29, 2021
For ikke så længe siden blev det anset for at være en kæmpe aftale at have en opsætning af to skærme. Det gav alle udtryk for tunge databehandlinger i gang. Tingene har dog ændret sig til det bedre, da prisen på skærme er faldet over tid.

Fordelene ved at have en multi-monitor opsætning på Windows 10 er mange, afhængigt af din kreative sult. For det første betyder et større udstillingsområde mere chancer plads til multitasking og den ekstra spænding ved spiller spil.
Med priserne på kvalitetsskærme, der svæver omkring $90-$170 og med tanke på fristelsen ved at bruge en multi-monitor opsætning, her er et par tips og tricks, du kan bruge til at få mest muligt ud af det på Windows 10.
1. Leg med skærmen
På Windows 10, er det endnu nemmere at lege med flere skærme end før. Uanset om det er farvestyring eller den udvidede tilstand – hvor du kan indstille skærmopløsningen efter skærmen – den tilpasningsmuligheder er enorme.
Desuden, hvis du gerne vil have
Proceslinje kun at være synlig på de primære skærme, hvilket også kan gøres hurtigt ved at få adgang til Indstillinger for proceslinje.Du skal bare over til Indstillinger > Skærm og skift knappen til Vis proceslinjen på alle skærme af.
2. Drej skærmen
Jeg er enig i, at vi ikke alle ser verden på samme måde. Så for dem, der har et andet syn på verden og deres skærme, har Windows 10 mulighed for at rotere skærmen for at bruge skærmen i portrættilstand.

Windows lader dig rotere skærmen for at bruge skærmen i portrættilstand.
Denne lodrette orientering af skærmen er nyttig for kodere og grafiske designere.
Alt du skal gøre er at gå over til Indstillinger > Skærm, vælg displayet og skift Orientering til Portræt, Vælg Behold ændringer, og voila!
Den valgte skærm vil have en elegant portrætvisning.
Ønsker du at købe et stativ til to skærme? Tjek nedenstående.
3. Uendelige tapeter
Forestil dig en super cool 4K tapet spredt smukt over dine to skærme. Med Windows 10 er det ikke så svært at konfigurere et uendeligt tapet. Heldigvis giver Windows 10 dig mulighed for at få denne funktion i løbet af få klik.

Alt du skal gøre er at få et fedt tapet med 3840x1080 opløsning og indstille det som tapet. Enkel!
Den eneste begrænsning for disse uendelige eller panoramiske tapeter er, at skærmene skal være på samme niveau, for at effekten kan sættes ind.
4. Tilføj et strejf af skønhed
Få værktøjer kan sammenlignes med dem som Regnmåler. Faktisk sværger vores videoeditor til det, når det kommer til at personliggøre sin opsætning med to skærme.

Det interessante ved Rainmeter er, at du kan få vist en række informationer på dit skrivebord, eller du kan også vælge et minimalistisk look.

Når du har downloadet værktøjet, skal du vælge de skins, som du finder passende, installere det og give din computer et helt nyt udseende.
5. Sæt ud for at erobre spilleverdenen
Denne funktion afhænger mere af dit dedikerede grafikkort end dine systemindstillinger. Hvad det i bund og grund gør er, at det spænder over spilskærmen på tværs af begge skærme.

For at aktivere dette skal du gå over til Indstillinger for grafikkort > 3D-indstillinger > Konfigurer Surround, PhysX og vælg Spænd skærme med Surround. I mellemtiden kan du også udforske Konfigurer flere skærme mulighed.
6. Forskellige tapeter
Med Windows 10 er det også meget nemt at få fat i forskellige wallpapers til din multi-monitor opsætning.
Alt du skal gøre er at gå til Skærmindstillinger, vælg et tapet, og højreklik på det for at indstille.
7. Bedre styring med tastaturgenveje
Vi ved, at du elsker at navigere rundt i det store rum, der kommer med flere skærme. Men i slutningen af dagen skader det aldrig at kende nogle få praktiske genveje, og det sparer en masse tid.

Det interessante ved Windows-tastaturgenveje er, at de fungerer problemfrit selv på enkelte skærme.
- Win+venstre/Højre taster: Snapper vinduet til skærmens kant ved første gang og skubber det til den næste skærms kant, når det trykkes fortløbende.
- Skift+Win+venstre/højre-taster: Flytter det aktive vindue til den næste skærm.
- Vind+OpNøgle: Maksimer det aktuelle vindue.
- Vind+Ned Key: Minimer det aktuelle vindue.
- Win+PNøgle: Skift mellem visningstilstande.
8. Gennemse som en chef
Hvis du er en som mig, er oddsene, at din Google Chrome altid har mindst 15+ faner åbne. Jeg er slet ikke organiseret, når det kommer til browsing.

Selvom ovenstående næsten er utænkeligt på en enkelt skærm, gør flere skærme disse anfald af formålsløs browsing problemfri og nemme at tage af.
Alt du skal gøre er at sikre dig, at browserens kanter ikke rører kanten af skærmen. Det er det.
9. Multi-monitor skærme med bærbare computere
Opgraderingerne i Windows 10 lader dig også tilslutte et par skærme til en bærbar computer.

Hvis du ønsker, at låget til den bærbare computer skal være lukket, når du arbejder, kan det også arrangeres ret nemt ved at justere strømindstillingerne.
Gå over til Kontrolpanel > Hardware og lyd og vælg Skift, hvad tænd/sluk-knapperne gør. Her, vælg at Gøre ingenting under Når jeg lukker låget mulighed.
Nu går computeren ikke i dvale, når du lukker låget. Sørg dog for, at din bærbare computer ikke er den eneste kilde, der driver visningen af de eksterne skærme.
Klar til duellen... Jeg mener, Dual?
Dette var nogle af de tricks, der ville gøre dig i stand til at få mest muligt ud af at bruge flere skærme. Jeg er sikker på, at der er mange flere tricks, som vi vil dække i de kommende artikler.
Hvad er dit yndlingstrick? Del et par af dem med os i kommentarfeltet nedenfor.