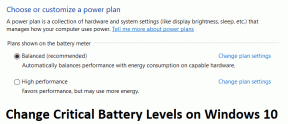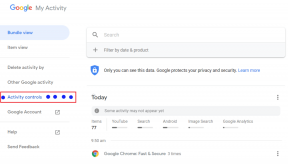Top 7 måder at løse problemet med Google Docs, der ikke kan indlæse fil
Miscellanea / / November 29, 2021
Google Docs er en af de populære tekstbehandlingssoftware derude. Og hvorfor ikke? Det er gratis, virker overalt, og delingen er også problemfri. Det er dog heller ikke blottet for problemer. Der kan være tidspunkter, hvor Google Docs giver en fejl mens du indlæser en fil. Hvis du ofte oplever det nævnte problem, så læs videre for at løse problemet.

Der kan være mange årsager bag den mærkelige adfærd. Google Docs kan ikke indlæse filer til at begynde med på grund af en sketchy internetforbindelse, en skyldig Chrome-udvidelse, dårlig cache og mere. Lad os komme igang.
Også på Guiding Tech
1. Tjek internetforbindelse
Som du måske allerede ved, lever Google Docs på nettet. Det kræver en konstant internetforbindelse for at spare arbejde. Det anbefales, at du har en god internetforbindelse for en problemfri Google Docs-oplevelse. Brug Speedtest eller tjek routeren for at sikre dig, at internettet fungerer fint.
På Windows 10 kan du åbne appen Indstillinger (Brug Windows + I tastaturgenvej). Naviger til Netværk og internet > Status, og sørg for, at der står "Du har forbindelse til internettet".

Hvis internetforbindelsen ikke er problemet, kan følgende årsager forårsage problemer med filindlæsning på Google Docs.
2. Ryd cache og cookies fra Google Chrome
Som standard foretrækker mange mennesker at bruge Google Docs i Google Chrome. En af hovedårsagerne er, at Chrome understøtter brug af Google Docs offline.
På Chrome kan en beskadiget cache ødelægge din dag. Det er næsten altid sikkert at rydde cachen, så der er ingen grund til ikke at prøve det. Hvis der er overbebyrdede browserdata i din Google Chrome, kan det gøre browseren langsom, hvilket kan føre til problemer med filåbning på Google Docs.
Følg nedenstående trin for at rydde browserhistorikken, cachen og cookies for din browser.
Trin 1: Åbn Google Chrome, tryk på menuen med tre prikker øverst.
Trin 2: Naviger til Flere værktøjer > Ryd browserdata.

Trin 3: Fra den følgende menu skal du gå til Avanceret og vælge Cache- og cookies-filer for at slette.
Genstart derefter Google Chrome-browseren og undersøg, om problemer med Google Docs er løst eller ej.
3. Deaktiver Chrome-udvidelser
Udvidelser spiller en afgørende rolle i Chrome-økosystemet. Ved at bruge udvidelser kan man tilføje flere funktioner til den grundlæggende Chrome-grænseflade og funktionalitet. Nogle er dog muligvis ikke aktivt vedligeholdt og kan være forældede eller udvikle inkompatibilitet med Google Docs.
Hvis du har flere Chrome-udvidelser installeret, kan det være svært at finde ud af, hvilken af dem der forårsager problemet.
Derfor er den nemmeste løsning at deaktiver alle udvidelser og derefter aktivere en ad gangen.
Trin 1: Åbn Google Chrome, tryk på menuen med tre prikker øverst.
Trin 2: Naviger til Flere værktøjer > Udvidelser.

Trin 3: Det åbner menuen Udvidelse. Tryk på knappen Fjern og fjern Chrome-udvidelser.
Også på Guiding Tech
4. Nulstil alle Chrome-indstillinger
Nulstilling af browserindstillinger kan hjælpe, fordi der er tidspunkter, hvor justering af de forkerte indstillinger i sidste ende kan forårsage problemer med Chrome og dets funktioner, især hvis du aktiverer betafunktioner.
Du kan rette alt dette ved at nulstille Chrome.
Trin 1: Start Chrome og åbn Indstillinger.
Trin 2: Rul ned og klik på Avanceret for at åbne alle indstillinger.
Trin 3: Rul ned til sektionen Nulstil og ryd op, og klik på Gendan indstillinger til deres oprindelige standardindstillinger.

Det åbner et vindue med en advarsel om, at alle Chrome-indstillinger vil blive nulstillet. Bare vælg Nulstil indstillinger for at fortsætte.
Bare husk, at dette vil deaktivere alle dine udvidelser, slette midlertidige data og slette alle cookies. Det vil dog ikke påvirke bogmærker, historik og gemte adgangskoder.
5. Log ud fra Google-konto og log ind igen
Google Docs er ikke i stand til at indlæse filer, kan skyldes en kontogodkendelsesfejl på din side. Gå til øverste højre hjørne af din Chrome-browser, og vælg kontoen. Log ud fra den aktuelle konto, og log ind med loginoplysningerne igen.
6. Brug Chrome Malware Scanner
Hvis ingen af ovenstående tricks virkede, kan dit system have malware, der forstyrrer Chrome og Google Docs. Den gode nyhed er, at Google har integreret en anti-malware-scanner, der scanner din computer og finder eventuelle problemer.
Trin 1: Åbn Chrome og gå til Indstillinger.
Trin 2: Rul ned og klik på Avanceret for at åbne alle indstillinger.

Trin 3: Rul ned til sektionen Nulstil og ryd op, og klik på Ryd computer.
Det åbner et vindue, hvor du kan starte Chrome-malwarescanningen. Vælg blot knappen Find for at starte scanningen.
7. Tjek Google-servere
Google Docs indlæser ikke filer for dig, kan skyldes serversidefejl fra Google. Du kan besøge neddetektor og søg på Google. Hvis du bemærker store stigninger fra brugere, der rapporterer problemer med Google, kan du ikke gøre noget, men vente på, at problemerne bliver løst.
Også på Guiding Tech
Begynd at bruge Google Docs igen
Google Docs, der ikke indlæser filer, kan være en rigtig hovedpine midt i arbejdet. Gå gennem fejlfindingstricksene ovenfor og reparer problemet med Google Docs, der ikke indlæser filer på farten.
Næste: Google Docs er en fornøjelse at bruge med tilpassede skabeloner. Læs indlægget nedenfor for at lære, hvordan du opretter en i Google Docs.