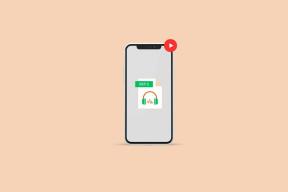Top 11 måder at rette på, at Google Chrome mangler hukommelsesfejl på Windows 10
Miscellanea / / November 29, 2021
Google Chrome er måske meget brugt mine milliarder over hele kloden, men det er posthumt berygtet for at tære på ressourcer. Folk, der kører det på ældre hardware, siger ofte, at det bremser og smider nogle gange en fejlkode. Mange Chrome-brugere rapporterer om fejlen 'tom hukommelse' under indlæsning af et websted for nylig.

Der er faktisk to fejlkoder, som brugere bliver mødt med, mens de browser. En siger: 'Åh, snap! Noget gik galt under visning af denne webside. Fejlkode: Ingen hukommelse.' Og den anden fejlmeddelelse, du muligvis ser, siger: 'Aw, snap! Google Chrome løb tør for hukommelse under forsøget på at vise denne webside.'
Begge fejlkoder betyder det samme. Denne Chrome-browser mangler nok hukommelse eller ressourcer til at hente og åbne den pågældende webside. Der kan være et par årsager bag dette, som vi vil udforske nedenfor med løsninger.
Lad os begynde.
1. Luk nogle faner
Åbning af for mange faner i Chrome kan føre til en langsom browsingoplevelse. Tjek, om du kan lukke nogle faner, der ikke længere er nødvendige. Det burde frigøre noget hukommelse til andre faner såvel som nye faner.

Det er også en god idé at bruge flere Chrome-vinduer til at åbne faner. For eksempel, i stedet for at åbne 10 faner i et enkelt vindue, kan du åbne 4-5 faner i det ene og de resterende i det andet Chrome-vindue. Kort sagt, administrer åbne faner, når det er muligt for at spare hukommelse.
2. Prøv inkognitotilstand
Vi anbefaler at bruge inkognitotilstand (tryk på Ctrl+Shift+N for at åbne), fordi det deaktiverer alle udvidelser, der kører i baggrunden. Nogle gange kan en forlængelse forårsage en konflikt.
Åbn den webside, der kaster fejlen 'ud af hukommelsen', og kontroller, om den indlæses i inkognitotilstand. Hvis ja, kan en af udvidelserne være skyld i. Deaktiver alle udvidelser og aktiver dem én ad gangen for at finde ud af, hvilken der forårsager problemet.
Trin 1: Åbn en ny Chrome-fane, og gå til nedenstående adresse.
chrome://extensions
Trin 2: Klik på knappen for at aktivere/deaktivere udvidelsen, og vælg knappen Fjern for at afinstallere Chrome-udvidelsen.

3. Genstart Chrome
Inden du genstarter Chrome, så glem ikke at gemme alt dit arbejde for at undgå at miste det. Når du er færdig, skal du lukke alle åbne Chrome-vinduer sammen med faner, vente et øjeblik og derefter genstarte Chrome.
4. Administrer udvidelser
Vi diskuterede, hvordan en gammel, inkompatibel udvidelse kunne forårsage en hukommelseslækage. Men at installere for mange udvidelser kan også føre til hukommelsesproblemer på Chrome, da de har en tendens til at forbruge mange ressourcer. Vi så ovenfor, hvordan du kan afinstallere eller fjerne en Chrome-udvidelse, men i stedet kunne du også administrere udvidelser og deaktivere/aktivere dem hurtigt efter behov uden at rode med browserindstillingerne.
Ironisk nok involverer det at installere en anden udvidelse, men det vil gøre dit liv lettere.
Også på Guiding Tech
5. Ryd browsercache og cookies
Rydning af browsercache og cookies kan hjælpe med at forbedre browserens ydeevne og løse adskillige problemer som f.eks. fejlen 'mangler hukommelse', som brugerne står over for. Der er en skjulte trick til at rydde cache og cookies for et enkelt websted, det, der ikke indlæses i din browser, eller du kan slette data for alle websteder fra browserindstillingerne. Glem ikke at gemme alle åbne faner og arbejde, før du rydder cache og cookies, hvis du ikke er sikker hvad der sker bagefter.
6. Ryd Temp-filer
Webstedets cache og cookies hjælper med at indlæse de respektive websteder hurtigt. Og Chrome gemmer nogle midlertidige filer på din Windows-computer, som kan akkumuleres til adskillige GB over tid. Du fjerner disse midlertidige og gamle filer for at få Chrome til at få en frisk batch af data og forhindre eventuelle modstridende fejl.

Windows 10 kommer med en indbygget mulighed for at Ryd midlertidige filer fra hvert drev på din computer. Du skal rydde det for det drev, hvor du har installeret Chrome. Det er sandsynligvis standarddrevet, som normalt er C-drevet. Du kan bruge en tredjepartsapp, hvis du foretrækker en.
7. Kør Chrome Cleanup Tool
Google har udgivet et dedikeret værktøj til at løse mange almindelige Chrome-browser-relaterede problemer. Det er gratis at downloade, og du finder linket, der er delt nedenfor. Google anbefaler brugere at køre hjælpeværktøjet én gang for at løse problemerne med hukommelse og sidenedbrud.
Download Chome Cleanup Tool
8. Deaktiver hardwareacceleration
Trin 1: Gå til Indstillinger > Avanceret > System, eller indtast stien nedenfor i adresselinjen.
chrome://settings/system
Trin 2: Deaktiver indstillingen 'Brug hardwareacceleration, når tilgængelig'.

Tjek igen, om du kan åbne websiden eller stadig får fejlkoden 'tom hukommelse'.
9. Ny brugerprofil
Chrome-brugerprofilen er muligvis blevet korrupt. Oprettelse af en ny profil kan løse hukommelsesproblemet. Trinnene er enkle og tager ikke mere end et par minutter at implementere.
Også på Guiding Tech
10. Geninstaller Chrome
Cache og midlertidige filer, der samles over tid, kan føre til fejl. Når brugere afinstallerer en app på Windows, efterlader den registreringsposter og andre filer, som også kan forårsage konflikter. Derfor anbefaler vi en ren geninstallation.
Du kan bruge pålidelige apps som f.eks Revo Uninstaller for at afinstallere apps på Windows og også slette resterende filer.
Du kan tjekke den aktuelle version af Chrome installeret på din computer på nedenstående adresse.
chrome://settings/help

Når du er færdig, er du klar til at downloade og installere den seneste stabile version af Chrome.
Hent Chrome
11. Forøg hukommelsesgrænsen
Dette er for avancerede brugere, og de fleste af jer behøver ikke at ty til dette. Google har indstille en hukommelsesgrænse på 512 MB for 32-bit og 1,4 GB for 64-bit systemer. Ved at bruge '--max_old_space_size' kan du flytte denne hukommelsesgrænse senere til 1 GB for 32-bit og 4 GB for 64-bit systemer. Bemærk, at disse hukommelsesgrænseværdier er for individuelle faner og ikke vinduer.
Baseret på det løbende diskussioner om at fjerne denne grænse på 4 GB, kan du forvente en løsning i fremtiden. Årsagen er, at en forhøjelse af grænsen kun vil påvirke et lille antal brugere. For et par år siden brugte de fleste webapps heller ikke så meget hukommelse, men nu er tingene anderledes. Nogle udviklere bemærkede også, at begrænsning af hukommelsen til 4 GB forhindrede visse udnyttelser og beskyttede derved brugerne.

Men tingene er anderledes nu, og brugerne har mere kraftfulde maskiner, der kører Chrome, og webapps er nået langt. Forhåbentlig øger Google Chromes udviklingsteam hukommelsesgrænsen i de efterfølgende builds.
En måde at øge hukommelsesgrænsen på er ved at ændre Chrome-linkadressen fra:
C:\Program Files (x86)\Google\Chrome\Application\chrome.exe
til
C:\Program Files (x86)\Google\Chrome\Application\chrome.exe" --max_old_space_size=4096
Igen er der mange variable involveret, da forskellige brugere har forskellige versioner, RAM, OS osv. gør det svært at tilbyde en ensartet løsning.
Også på Guiding Tech
Ned ad Memory Lane
Du kan muligvis se fejlen 'tom hukommelse' i Chrome, hvis du har for mange faner åbne på samme tid eller for mange udvidelser kører i baggrunden. Løsningerne nævnt ovenfor skulle hjælpe dig med at løse problemet, og du skulle være tilbage til at gennemse dine yndlingssider på ingen tid.
Næste: Firefox er på vej ind på Chrome-dominerende browsermarked med Quantum. Er det værd at skifte fra Chrome til Firefox? Tjek det ud.