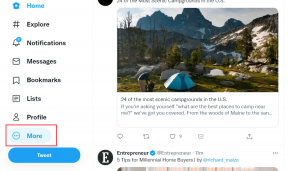5 bedste rettelser til Force Quit, der ikke virker på Mac
Miscellanea / / November 29, 2021
Når en app ikke reagerer eller fungerer forkert på din pc eller mobilenhed, er det en kraftig lukning og genåbning af appen effektiv fejlfindingsløsning. Selvom der er flere måder at gøre det på tvinge en app på Mac-computere, er der også tilfælde, hvor Force Quit-funktionen ikke virker. I dette indlæg udforsker vi fem (5) sandsynlige rettelser til denne anomali.

Problemets karakter varierer og er ofte midlertidigt. Normalt ikke noget alvorligt eller ekstremt. Løsningen kunne være så simpel som at klikke på en knap. Omvendt skal du muligvis udføre nogle tilsyneladende komplekse kommandoer eller udføre en komplet revision af din Macs operativsystem. Generelt er det simple ting, og vi guider dig gennem hele processen.
Også på Guiding Tech
1. Genstart Mac
Hvornår har du sidst slukket din Mac? Nogle funktioner på din computer kan begynde at fungere, hvis den forbliver tændt for længe. Hvis apps bliver ved med at køre, efter du har tvunget dem til at lukke dem, skal du genstarte din Mac. Husk at gemme igangværende processer og manuelt lukke alle aktive apps, så du ikke mister ikke-gemte dokumenter.
Tryk på Apple-ikonet på menulinjen, og vælg Genstart.

2. Start i fejlsikret tilstand
Hvis problemet fortsætter, selv efter genstart, bør du starte din Mac i fejlsikret tilstand. Også kendt som Safe Boot, vil dette sætte din computer i en diagnostisk tilstand, hvor den automatisk fejlfinder softwarerelaterede problemer, der forhindrer dine apps i at starte eller lukke korrekt.
Fejlsikret tilstand kan også bruges til rette diskfejl på Mac og andre opstartsrelaterede problemer. Følg nedenstående trin for at starte din Mac i fejlsikret tilstand. Men før det, bør du bruge et minut på at læse udtømmende om, hvordan og hvornår du skal bruge sikker tilstand på Mac.
Trin 1: Sluk din Mac; tryk på Apple-ikonet på menulinjen, og vælg Luk ned.

Trin 2: Tænd for din computer, og hold straks Shift-tasten nede på dit tastatur. Bliv ved med at holde Shift-tasten nede, indtil din Mac starter op.

Trin 3: Slip Shift-tasten, når login-skærmen vises på displayet.
Du bliver muligvis bedt om at indtaste din adgangskode igen en anden gang, hvis din computers startdiskette er krypteret med FileVault. Det første login dekrypterer din Macs harddisk, mens det andet logger dig ind på din konto.

Bemærk: I fejlsikret tilstand virker nogle funktioner som Wi-Fi, USB-forbindelser, videooptagelse og fildeling muligvis ikke. Der er også muligheder for at opleve forvrængning/blinkning på skærmen på din Mac i fejlsikret tilstand. Genstart af din enhed normalt vil løse disse problemer. Så du har intet at bekymre dig om.
Trin 4: Tjek, om du kan tvinge apps til at afslutte i fejlsikret tilstand. Genstart nu din computer normalt og kontroller, om Force Quit-indstillingen virker.
Fortsæt til den næste fejlfindingsløsning, hvis Force Quit stadig ikke virker, mens du er i fejlsikret tilstand eller efter genstart af din Mac normalt.
3. Brug Terminal
MacOS Terminal-appen er beslægtet med Kommandopromptværktøj på Windows 10-computere. Med Terminal kan du bekvemt justere din Macs ydeevne og igangsætte processer, der ikke fungerer normalt. Hvis tvungen afslutning af en app fra Dock, Activity Monitor eller fra Apple-menuen ikke virker, kan du prøve at dræbe appen fra terminalen.
Trin 1: Tryk på Gå på menulinjen, og vælg Hjælpeprogrammer.

Trin 2: Dobbeltklik på Terminal.

Trin 3: Indsæt kommandoen nedenfor i terminalkonsollen og tryk på Retur på dit tastatur.
ps -ax

Det vil afsløre en liste over aktive apps og processer i konsollen sammen med deres individuelle proces-id (PID).
Trin 4: Find den app, du vil tvinge til at afslutte, og noter dens Process ID-nummer (PID) - et tre- eller firecifret tal i venstre side.

I denne tutorial tvinger vi til at afslutte Skitch-appen med PID-nummer 1133 som vist på skærmbilledet ovenfor.
Hurtigt tip: Brug tastaturgenvejen Kommando + F til hurtigt at søge og finde en app.

Trin 5: Type dræbe, efterlad et mellemrum, skriv appens PID-nummer, og tryk på Retur på dit tastatur. Se kommandoen nedenfor for reference.
dræbe 1133

Appen vil blive tvangslukket med det samme.
4. Opdater app
I et scenarie, hvor du ikke kan tvinge kun én app til at afslutte, anbefaler vi at opdatere appen til den seneste tilgængelige version. Det kan hjælpe med at løse ethvert app-specifikt problem, der forhindrer det i at fungere korrekt. Naviger til sektionen Opdateringer i App Store, og opdater den berørte app.

Alternativt kan du også opdatere appen fra udviklerens websted, opdateringssektionen i appen eller appens indstillingsmenu.
5. Opdater macOS
At holde din Mac opdateret hjælper også med at eliminere softwarerelaterede problemer, der får apps eller din enhed til at fungere forkert.
Trin 1: Tryk på Apple-ikonet på menulinjen, og vælg 'Om denne Mac'.

Trin 2: Klik på Softwareopdatering på fanen Oversigt.

Trin 3: Tryk på knappen Opdater nu.

Også på Guiding Tech
Stop processen
Vi er sikre på, at mindst én af disse løsninger bør virke magien for dig. Hvis problemet forbliver uløst, og du stadig ikke kan tvinge til at afslutte apps på din Mac, skal du skrive en kommentar nedenfor. Lad os se, hvordan vi kan hjælpe.
Næste: Kommer FaceTime-opkald fra din iPhone eller iPad ikke igennem på din Mac? Se løsningerne i den detaljerede guide, der er linket nedenfor, for at få problemet løst.