Skift kritiske batteriniveauer på Windows 10
Miscellanea / / November 28, 2021
Skift kritiske batteriniveauer på Windows 10: Brugere er ikke i stand til at ændre de kritiske og lave batteriniveauer under et specifikt punkt, og hvis du har et stort batteri, er du ikke i stand til at udnytte dit batteri til de optimale niveauer. Du vil ikke være i stand til at ændre de kritiske batteriniveauer under 5 % på Windows 10, og 5 % betyder tæt på 15 minutters batteritid. Så for at udnytte de 5 %, ønsker brugerne at ændre de kritiske batteriniveauer til 1 %, fordi når de kritiske batteriniveauer er opfyldt sættes systemet automatisk i dvale, hvilket blot tager tæt på 30 sekunder at komplet.
Som standard indstilles følgende batteriniveauer af Windows:
Lavt batteriniveau: 10 %
Reservestrøm: 7 %
Kritisk niveau: 5 %
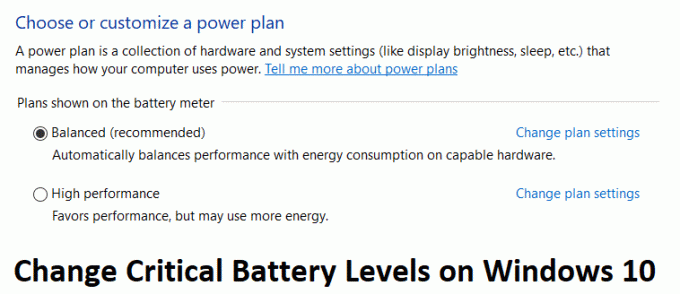
Når batteriet er under 10 %, vil du få en meddelelse om lavt batteriniveau ledsaget af en biplyd. Efter det, når batteriet er under 7 %, vil Windows blinke en advarselsmeddelelse for at gemme dit arbejde og slukke for din pc eller tilslutte opladeren. Nu når batteriniveauet er på 5%, vil Windows automatisk gå i dvale. Så uden at spilde nogen tid, lad os se, hvordan man ændrer kritiske batteriniveauer på Windows 10 ved hjælp af nedenstående guide.
Indhold
- Skift kritiske batteriniveauer på Windows 10
- Metode 1: Skift kritiske og lavt batteriniveauer
- Metode 2: Brug Powercfg.exe til at ændre batteriniveauer
Skift kritiske batteriniveauer på Windows 10
Sørg for at oprette et gendannelsespunkt, bare hvis noget går galt.
Metode 1: Skift kritiske og lavt batteriniveauer
Bemærk: Denne metode ser ikke ud til at virke på alle computere, men det er et forsøg værd.
1. Sluk din pc, og fjern derefter batteriet fra din bærbare computer.

2. Tilslut strømkilden og start din pc.
3. Log derefter på Windows højreklik på Power-ikonet og vælg Strømmuligheder.
4. Klik derefter på Skift planindstillinger ved siden af din aktuelt aktive plan.

5. Klik derefter på Skift avancerede strømindstillinger.

6. Rul ned, indtil du finder Batteri, klik på plusikonet for at udvide det.
7. Hvis du nu vil, kan du ændre de handlinger, som computeren udfører for at nå et bestemt batteriniveau ved at udvide Kritiske batterihandlinger.
8. Udvid derefter Kritisk batteriniveau og ændre indstillinger til 1 % for både tilsluttet og tændt batteri.
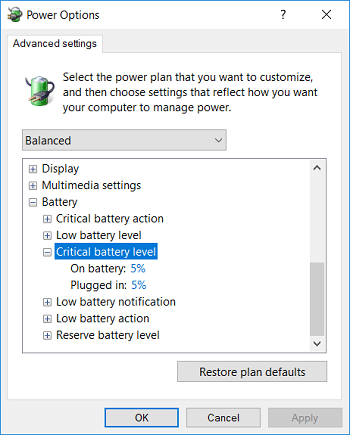
10.Hvis du vil, så gør det samme for Lavt batteriniveau bare sørg for at sætte den til 5 %, ikke under den.
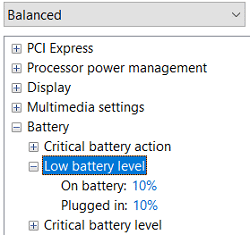
11. Klik på Anvend efterfulgt af OK.
12. Genstart din pc for at gemme ændringer.
Metode 2: Brug Powercfg.exe til at ændre batteriniveauer
1. Tryk på Windows-tasten + X og vælg derefter Kommandoprompt (Admin).

2. Indtast følgende kommando i cmd og tryk på Enter:
powercfg -setdcvalueindex SCHEME_CURRENT SUB_BATTERY BATLEVELCRIT
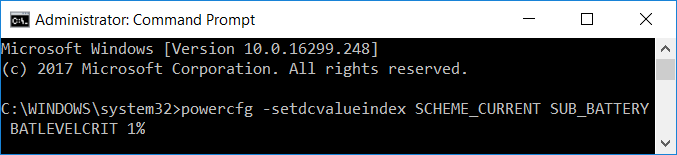
Bemærk: Hvis du vil indstille det kritiske batteriniveau til 1%, vil ovenstående kommando være:
powercfg -setdcvalueindex SCHEME_CURRENT SUB_BATTERY BATLEVELCRIT 1%
3.Nu, hvis du vil indstille det kritiske batteriniveau til tilsluttet 1%, vil kommandoen være:
powercfg -setacvalueindex SCHEME_CURRENT SUB_BATTERY BATLEVELCRIT 1%

4. Genstart din pc for at gemme ændringer.
Ud over ovenstående kan du lære mere om fejlfinding af strømplaner fra her.
Anbefalede:
- Ret WiFi-ikon mangler fra proceslinjen i Windows 10
- Ret fatal fejl Ingen sprogfil fundet
- Sådan deaktiveres Live Tiles i Windows 10 Startmenu
- Deaktiver Windows 10 Microsoft Edge Notification
Det er det du har med succes Skift kritiske batteriniveauer på Windows 10 men hvis du stadig har spørgsmål vedrørende denne vejledning, er du velkommen til at spørge dem i kommentarens sektion.



