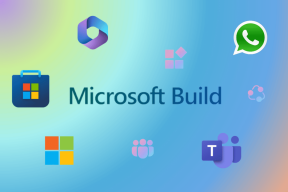Sådan forhindrer du Chrome i at åbne gamle faner ved opstart
Miscellanea / / November 29, 2021
Når du åbner Chrome, forventer du, at en ny fane eller en startside byder dig velkommen. Men det er ikke sjovt hvornår en masse tilfældige faner fra en tidligere session åbnes i stedet for.
Og tingene er bestemt ikke OK, når det nøjagtigt samme bliver ved med at ske, hver gang du åbner Chrome.

Gamle faner, der automatisk indlæses ved opstart, er et problem, der har eksisteret i et stykke tid. Nyere Chrome-opdateringer retter tilsyneladende tingene op i et stykke tid, men problemet rejser stadig sit grimme hoved nu og da.
Heldigvis er der en række rettelser, der kan hjælpe dig med at løse dette, så lad os komme i gang.
Deaktiver Fortsæt, hvor du slap
Hvis du ikke allerede vidste det, Chrome har faktisk en indbygget mulighed der fortsætter din tidligere browsing-session præcis fra det sted, hvor du forlod den.
Du har muligvis ved et uheld slået denne funktion til, og selvom det er højst usandsynligt, lad os få det af vejen, før vi fortsætter med de andre rettelser.
Trin 1: Åbn Chrome-menuen, og klik på Indstillinger.

Trin 2: På skærmen Indstillinger skal du rulle hele vejen ned og finde afsnittet Ved opstart.
Hvis du ser muligheden mærket Fortsæt hvor du slap aktiveret, har du identificeret årsagen til problemet. For at løse problemet skal du aktivere indstillingen Åbn den nye faneside.

Du har måske haft en bestemt side – såsom en søgemaskine – for at åbne som standard. I så fald skal du i stedet vælge indstillingen Åbn en bestemt side eller et sæt sider.
Hvis du ikke ser noget usædvanligt i indstillingerne Ved opstart, så lad os fortsætte.
Deaktiver Chrome i baggrunden
Chrome lukker ikke helt ned, når du afslutter den. Du har måske bemærket dette, da du stadig modtager meddelelser på din proceslinje fra websteder og udvidelser, selv når Chrome ser lukket ud. Og denne funktionalitet har potentialet til at få gamle faner til at genindlæses automatisk ved opstart.
Trin 1: På skærmen med Chrome-indstillinger skal du rulle hele vejen ned og klikke på Avanceret.

Trin 2: Under System-sektionen skal du dreje kontakten ud for Fortsæt med at køre baggrundsapps, når Google Chrome er lukket.

Genstart Chrome. Hvis problemet skyldes, at Chrome kører i baggrunden, vil du ikke finde ældre faner, der åbner ved opstart.
Det fiksede ikke tingene? Lad os se på, hvad du kan gøre næste gang.
Deaktiver flag for hurtig fane/luk af vindue
Chrome bruger en eksperimentel funktion kaldet Hurtig fane/vindue Luk for at lukke faner betydeligt hurtigere, end de normalt ville. Dette medfører dog, at faner, der ikke er blevet skyllet helt ud af Chrome-cachen, kommer op under opstart. Da funktionen er aktiveret som standard, lad os prøve at slå den fra.
Trin 1: Åbn en ny fane, skriv chrome://flags/#enable-fast-unload ind i URL-linjen, og tryk derefter på Enter.

Trin 2: Vælg Deaktiveret i rullemenuen ved siden af flaget Hurtig fane/vindueluk, og klik derefter på Genstart nu for at gemme ændringen.

Du skulle ikke se gamle faner dukke op længere, hvis dette var roden til problemet. Hvis det stadig gør det, skal du fortsætte med følgende metode.
Google Hangouts-udvidelse
Hvis du har Google Hangouts-udvidelsen installeret, er der en kendt fejl, der beder Chrome om at åbne gamle faner fra din tidligere browsersession. For at rette det skal du afinstallere og geninstallere udvidelsen.
Trin 1: Åbn Chrome-menuen, peg på Flere værktøjer, og vælg derefter Udvidelser.

Trin 2: Find Google Hangouts-udvidelsen, og deaktiver den. Klik derefter på Fjern for at afinstallere det.

Bemærk: Dine samtaler slettes ikke, når du fjerner Google Hangouts. Du bør være i stand til at se dem, så snart du geninstallerer udvidelsen.
Trin 3: Geninstaller Google Hangouts fra Play Butik.

Løste det problemet? Hvis det gjorde, skal du vide, at problemet stadig kan dukke op fra tid til anden. Så sørg for at geninstallere udvidelsen i så fald.
Nulstil Chrome-indstillinger
Hvis du har brugt Chrome i et stykke tid, er der en chance for, at du manuelt har ændret visse indstillinger, eller endnu værre ondsindede udvidelser gør jobbet i stedet for. Det er endelig tid til en komplet Chrome-nulstilling.
Bemærk: Nulstilling af Chrome deaktiverer udvidelser, sletter cookies, fjerner fastgjorte faner og nulstiller startsider og søgemaskineindstillinger til standard. Dine bogmærker, browserhistorik og gemte adgangskoder bevares dog stadig intakte.
Trin 1: På skærmen med Chrome-indstillinger skal du rulle hele vejen ned og klikke på Nulstil.

Trin 2: Klik på Nulstil igen i pop op-boksen. Du kan vælge at beholde feltet ud for Hjælp med at gøre Chrome bedre … enten markeret eller umarkeret.

Efter nulstillingen er der stor mulighed for, at problemet forsvinder fuldstændigt. Når du genaktiverer udvidelser, skal du sørge for at holde ukendte plugins deaktiveret.
Hvis det ikke løste problemet, så lad os gøre det seriøst.
Geninstaller Chrome fuldstændigt
Da nulstilling af Chrome ikke virkede, er det tid til at geninstallere browseren. Dette fjerner alle data, inklusive bogmærker, browserhistorik og gemte adgangskoder. Så du skal muligvis overveje logge ind på Chrome og synkronisere dem til din Google-konto – hvis du ikke allerede har gjort det.
Bemærk: Klik på indstillingen Synkroniser på skærmen med Chrome-indstillinger, og vælg de elementer, der skal synkroniseres, før du fjerner browseren.
Trin 1: Åbn panelet Apps og funktioner, vælg Chrome, og klik på Afinstaller. Du kan få adgang til panelet Apps og funktioner ved at søge efter det i menuen Start.

Trin 2: Efter afinstallation skal du fjerne eventuelle resterende filer, som Chrome-afinstallationsprogrammet måtte have efterladt. Vi har trods alt brug for, at dette er en ren afinstallation. For at gøre det skal du åbne feltet Kør og indtaste %appdata%, og klik på Åbn.

Trin 3: Du skulle nu være i Roaming-mappen på din Windows-brugerkonto. Åbn nu mappen mærket Google.

Trin 4: Højreklik på undermappen mærket Chrome, og klik på Slet.

Trin 5: Gå til Google Chrome download side for at downloade og installere Chrome.

Efter geninstallation af Chrome skal du højst sandsynligt ikke bekymre dig om, at gamle faner åbner op igen. For at synkronisere dine bogmærker, gemte adgangskoder og browserdata skal du blot logge ind på Chrome igen.
Tingene burde være i orden nu
Forhåbentlig skulle du nu have en browser, der fungerer normalt. Selvom der ikke er nogen garanti, har Google muligvis en permanent løsning på dette problem, så Sørg for at opdatere Chrome regelmæssigt.
Så hvad er dine tanker om dette problem? Fortæl os det i kommentarerne.