Ret pin til proceslinjen mangler i Windows 10
Miscellanea / / November 28, 2021
Ret pin til proceslinjen mangler i Windows 10: I Windows 10, når du højreklikker på et kørende program eller programikon, vil kontekstmenuen give dig mulighed for at fastgøre programmet til proceslinjen, dog klager en hel del brugere over et problem, hvor pin til proceslinjen mangler, og de kan ikke fastgøre eller frigøre nogen applikation til Proceslinje. Nå, dette er et meget alvorligt problem, da brugernes daglige arbejde afhænger af disse genveje, og når man ikke er i stand til at bruge disse genveje, bliver de irriterede af Windows 10.

Hovedproblemet ser ud til at være korrupte registreringsposter, eller en tredjepartsapp kan have ødelagt registreringsdatabasen, hvorfor dette problem ser ud til at opstå. Den enkle løsning ville være at gendanne din pc til tidligere arbejdstid og se, om problemet er løst eller ej. Det ser ud til, at indstillingerne også kan rodes op via Group Policy Editor, så vi skal bekræfte, at dette ikke er tilfældet her. I hvert fald, uden at spilde nogen tid, lad os se, hvordan man rent faktisk fikser pin til proceslinje, der mangler i Windows 10 med den nedenstående guide.

Indhold
- Ret pin til proceslinjen mangler i Windows 10
- Metode 1: Kør Systemgendannelse
- Metode 2: Fjern genvejspiloverlejringsikon i Windows
- Metode 3: Registry Fix
- Metode 4: Skift indstillingerne fra Group Policy Editor
- Metode 5: Reparation Installer Windows 10
Ret pin til proceslinjen mangler i Windows 10
Sørg for at oprette et gendannelsespunkt bare hvis noget går galt.
Metode 1: Kør Systemgendannelse
1. Tryk på Windows-tasten + R og skriv"sysdm.cpl” tryk derefter på enter.

2. Vælg Systembeskyttelse fanen og vælg Systemgendannelse.

3. Klik på Næste og vælg det ønskede Systemgendannelsespunkt.

4. Følg instruktionerne på skærmen for at fuldføre systemgendannelse.
5. Efter genstart kan du muligvis Ret pin til proceslinjen mangler i Windows 10.
Metode 2: Fjern genvejspiloverlejringsikon i Windows
1. Tryk på Windows-tasten + R og skriv derefter regedit og tryk på Enter for at åbne Registreringseditor.

2. Naviger til følgende registreringsnøgle:
HKEY_LOCAL_MACHINE\SOFTWARE\Microsoft\Windows\CurrentVersion\Explorer\Shell Icons
3. Sørg for, at du har fremhævet Shell Icons i venstre vinduesrude og derefter i højre vinduesrude, højreklik i et tomt område og vælg Ny > streng.
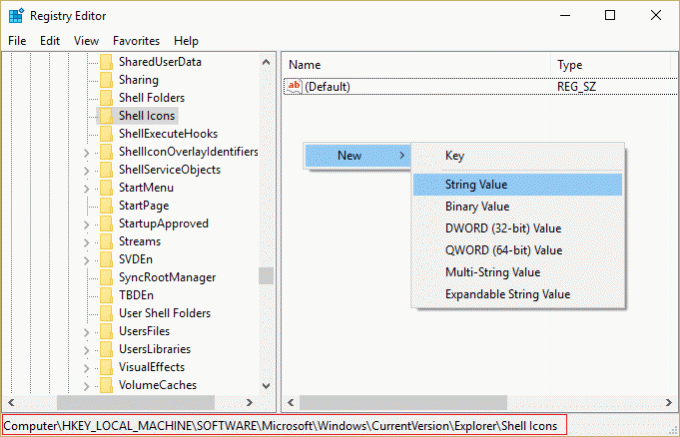
Bemærk: Hvis du ikke kan finde Shell-ikoner, skal du højreklikke på Stifinder og vælge Ny > Nøgle og navngiv denne nøgle som Shell-ikoner.
4. Navngiv denne nye streng som 29 og dobbeltklik på 29 streng værdi at ændre det.
5. Indtast C:\Windows\System32\shell32.dll, 29 og klik på OK.

6. Genstart din pc og se, om indstillingen Fastgør til proceslinjen er tilgængelig eller ej.
7.Hvis Pin til proceslinjen stadig mangler, så åbn igen Registreringseditor.
8. Naviger denne gang til følgende tast:
HKEY_CLASSES_ROOT\lnk-fil
9.Slet IsShortcut registreringsdatabasen værdi i højre rude.
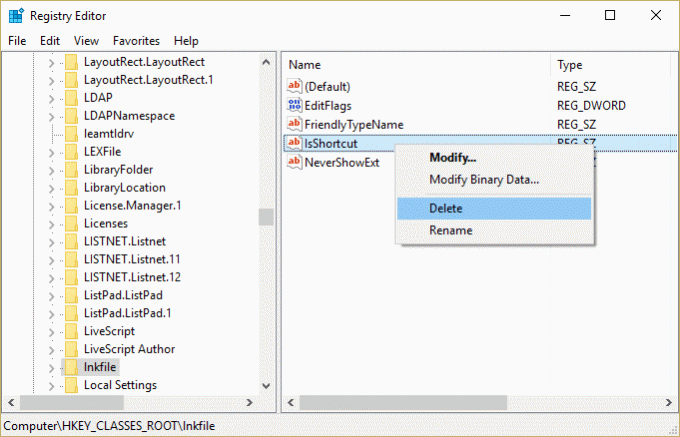
10. Genstart din pc for at gemme ændringer.
Metode 3: Registry Fix
1. Tryk på Windows-tasten + R og skriv derefter notesblok og tryk på Enter.
2.Kopiér følgende tekst og indsæt den i notesblokfilen:
Windows Registry Editor version 5.00 [HKEY_CURRENT_USER\SOFTWARE\Microsoft\Windows\CurrentVersion\Policies\Explorer] "Skjul ur"=- "Skjul SCAVolume"=- "SkjulSCANetwork"=- "LåsTaskbar"=- "NoAutoTrayNotify"=- "NoCloseDragDropBands"=- "NoTaskGrouping"=- "NoToolbarsOnTaskbar"=- "NoTrayContextMenu"=- "NoTrayItemsDisplay"=- "TaskbarLockAll"=- "TaskbarNoAddRemoveToolbar"=- "TaskbarNoRedock"=- "TaskbarNoResize"=- "TaskbarNoNotification"=- [HKEY_LOCAL_MACHINE\SOFTWARE\Microsoft\Windows\CurrentVersion\Policies\Explorer] "Skjul ur"=- "Skjul SCAVolume"=- "SkjulSCANetwork"=- "LåsTaskbar"=- "NoAutoTrayNotify"=- "NoCloseDragDropBands"=- "NoTaskGrouping"=- "NoToolbarsOnTaskbar"=- "NoTrayContextMenu"=- "NoTrayItemsDisplay"=- "TaskbarLockAll"=- "TaskbarNoAddRemoveToolbar"=- "TaskbarNoRedock"=- "TaskbarNoResize"=- "TaskbarNoNotification"=- [HKEY_CURRENT_USER\SOFTWARE\Policies\Microsoft\Windows\Explorer] "DisableNotificationCenter"=- "EnableLegacyBalloonNotifications"=- "NoPinningStoreToTaskbar"=- "NoSystraySystemPromotion"=- "NoPinningToDestinations"=- "TaskbarNoPinnedList"=- [HKEY_LOCAL_MACHINE\SOFTWARE\Policies\Microsoft\Windows\Explorer] "DisableNotificationCenter"=- "EnableLegacyBalloonNotifications"=- "NoPinningStoreToTaskbar"=- "NoSystraySystemPromotion"=- "NoPinningToDestinations"=- "TaskbarNoPinnedList"=-
3. Klik nu Fil > Gem som fra notesblokmenuen.
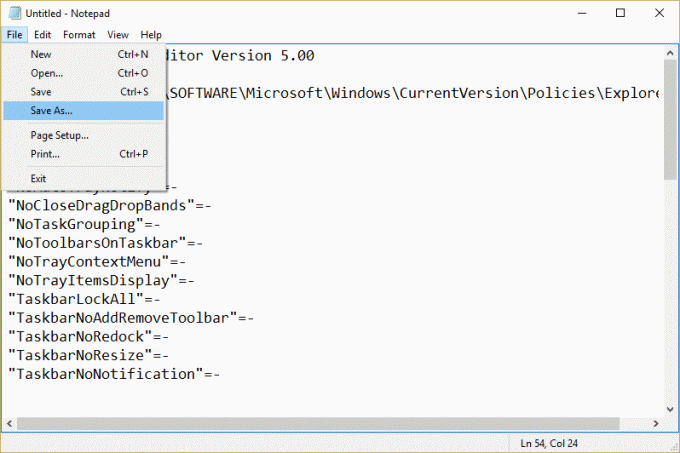
4. Vælg "Alle filer” fra rullemenuen Gem som type.
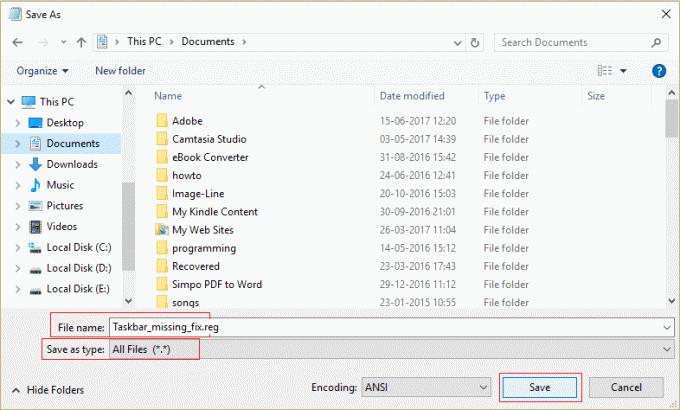
5. Navngiv filen som Taskbar_missing_fix.reg (Udvidelsen .reg er meget vigtig) og gem filen på din ønskede placering.
6. Dobbeltklik på denne fil og klik Ja for at fortsætte.

7. Genstart din pc for at gemme ændringer.
Dette burde Ret pin til proceslinjen manglende mulighed men hvis ikke, så fortsæt med næste metode.
Metode 4: Skift indstillingerne fra Group Policy Editor
Bemærk: Denne metode virker ikke for brugere af Windows Home-udgaven.
1. Tryk på Windows-tasten + R og skriv derefter gpedit.msc og tryk på Enter for at åbne Group Policy Editor.

2. Naviger til følgende indstilling ved at dobbeltklikke på hver af dem:
Brugerkonfiguration > Administrative skabeloner > Startmenu og proceslinje

3.Find Fjern fastgjort programliste fra startmenuen og Fjern fastgjorte programmer fra proceslinjen i indstillingslisten.

4. Dobbeltklik på hver af dem, og sørg for, at begge indstillinger er indstillet til Ikke konfigureret.
5.Hvis du har ændret ovenstående indstilling til Ikke konfigureret, så klik Anvend efterfulgt af OK.
6. Find igen Forhindre brugere i at tilpasse deres startskærm og Start layout indstillinger.

7. Dobbeltklik på hver af dem, og sørg for, at de er indstillet til Handicappet.

8. Klik på Anvend efterfulgt af OK.
9. Genstart din pc for at gemme ændringer.
Metode 5: Reparation Installer Windows 10
Denne metode er den sidste udvej, fordi hvis intet virker, så vil denne metode helt sikkert reparere alle problemer med din pc og rette pin til proceslinjen manglende mulighed i Windows 10. Reparationsinstallation bruger blot en in-place opgradering til at reparere problemer med systemet uden at slette brugerdata, der findes på systemet. Så følg denne artikel for at se Sådan repareres Installer Windows 10 nemt.
Anbefalet til dig:
- Fix Pin to Start Menu Option mangler i Windows 10
- Sådan rettes Windows Update-fejl 0x80246002
- Reparer den roterende blå cirkel ved siden af musemarkøren
- Ret skrivebordsikoner ændret til Tile View Mode
Det er det du har med succes Ret pin til proceslinjen mangler i Windows 10 men hvis du stadig har spørgsmål vedrørende denne vejledning, er du velkommen til at stille dem i kommentarens sektion.



