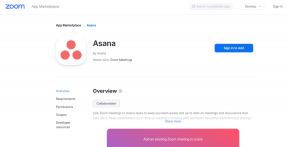Sådan deaktiveres OneDrive Screenshot-meddelelsesbannere og lyde
Miscellanea / / November 29, 2021
OneDrive er fantastisk, når det kommer til synkronisering af ting, og det er min foretrukne cloud-lagring til næsten alt - undtagen når jeg bruger Google Docs, det er. Og jeg elsker også, når OneDrive optager skærmbilleder automatisk og navngiver dem i rækkefølge, så jeg nemt kan finde det, jeg leder efter.
Men de irriterende bannermeddelelser, der dukker op, når du tager et skærmbillede? Ikke så meget. De er store distraktioner, der tager evigheder om at forsvinde, for ikke at nævne, at efterfølgende skærmbilleder taget i hurtig rækkefølge også viser de pokkers ting. Og lyden, der ledsager dem, er endnu værre!

Heldigvis tager det næsten ingen tid at slå disse irriterende meddelelser fra - både bannere og lyde - og jeg vil vise dig hvordan. Og hvis du hader OneDrives screenshot-kapringsfunktionalitet, vil jeg også vise dig, hvordan du slår det fra.
Der er også et smart tip lige i slutningen, som du kan finde sindssygt nyttigt, så gå ikke glip af det!
Også på Guiding Tech
Slå meddelelser og lyde fra
Windows 10's meddelelser og handlinger-panel giver dig mulighed for nemt se og administrere meddelelser for installerede apps på din pc, så du burde kunne slå OneDrives irriterende notifikationer fra med det samme.
Og for at gøre tingene endnu bedre, kan du også vælge at beslutte, om du kun vil deaktivere bannerbeskeder, mens lydene bevares intakte, eller omvendt. Så lad os se, hvordan du gør det.
Trin 1: Åbn Action Center, og klik derefter på Alle indstillinger.

Trin 2: Klik på System i vinduet Indstillinger.

Trin 3: Klik på indstillingen Notifikationer og handlinger til venstre for skærmen Indstillinger.

Trin 4: Rul ned og klik på indstillingen mærket OneDrive.

Bemærk: Du kan blot slå kontakten fra ved siden af OneDrive og fuldstændig blokere alle OneDrive-bannermeddelelser og -lyde. Men hvis du gør det, deaktiveres Action Center-notifikationer, så det er altid bedre at finjustere dine notifikationer for at sikre, at du ikke går glip af noget vigtigt.
Trin 5: Brug kontakterne ud for Vis meddelelsesbannere og Afspil en lyd, når en meddelelse ankommer muligheder for at deaktivere enten bannerbeskeder, lyde eller begge dele.

Deaktivering af meddelelsesbannere forhindrer dog også andre nyttige meddelelser i at dukke op - såsom dem, du modtager, når du løber tør for lagerplads, for eksempel.
Uanset hvad, bør du stadig modtage meddelelser til dit Action Center, så sørg for at tjekke det med jævne mellemrum for at holde dig opdateret.
Men hvis du også hader OneDrives Action Center-meddelelser, skal du blot deaktivere kontakten ved siden af Vis meddelelser i Action Center-indstillingen for også at slå det fra. Jeg anbefaler dog ikke at gøre det!
Også på Guiding Tech
Deaktiver OneDrive-skærmbilleder
Selvom du ganske nemt kan slukke for OneDrives skærmbilledemeddelelser og -lyde, er det muligt, at du måske ikke kan lide det faktum, at den kaprede PrtScn-knappen helt. Hvis det er tilfældet, kan du vælge at stoppe OneDrive fra automatisk at tage skærmbilleder i fremtiden.
Og nej, du behøver ikke at ty til at indsætte indhold til Paint eller en anden applikation til gem dine skærmbilleder bagefter enten, og du vil lære alt om det i næste afsnit!
Trin 1: Klik på OneDrive på proceslinjen. Klik på Ellipsis-ikonet i pop op-boksen, og klik derefter på Indstillinger.

Trin 2: Klik på fanen Gem automatisk, og fjern derefter markeringen i afkrydsningsfeltet ud for Gem automatisk skærmbilleder, jeg fanger til OneDrive.

Når du er færdig, skal du klikke på OK for at gemme dine ændringer.
Det er det! OneDrive vil ikke automatisk fange og gemme dine skærmbilleder fra nu af. Og det betyder heller ikke flere irriterende skærmbilleder, så du kan få dem slået til bare for at modtage noget vigtigt relateret til OneDrive.
Bonustip: Native Screen Capturing
Hvis du deaktiverede OneDrives automatiske skærmbilledeoptagelsesfunktionalitet, så i stedet for at stole på manuelt at indsætte og gemme dine skærmbilleder, overvej at bruge dette seje tip til at gemme dem nemt i stedet.
Tryk blot Windows-PrtScn, og Windows 10 skulle automatisk gemme dit skærmbillede komplet med nul irriterende meddelelser at starte! Du kan finde dem gemt i kronologisk rækkefølge i mappen Billeder på din brugerkonto.
Bemærk: Din skærm bør dæmpes kort for at indikere en vellykket skærmoptagelse, men det er ikke noget irriterende.

Det lyder godt, ikke? Der er dog en lille ulempe. Du kan ikke kombinere dette tastetryk med Alt nøglen til at fange individuelle programvinduer, og det kan til tider vise sig at være en smerte. Men bortset fra OneDrive er det den næstbedste måde til automatisk at tage skærmbilleder uden at skulle installere tredjeparts apps.
Også på Guiding Tech
God Riddance
OneDrives skærmbilledemeddelelser er et rod. Microsoft har virkelig brug for at finde på en bedre måde at underrette folk på i stedet for at vise et massivt pop-up-banner, der tager evigheder om at forsvinde. For ikke at nævne en forfærdelig lyd, der virkelig får dig til at hoppe, hvis du ikke er forberedt!
Selvom det er meget nemt at slippe af med dem, løber du også ind i risikoen for at gå glip af vigtige meddelelser i forhold til OneDrive, så sørg for at tjekke Action Center ofte.
Og hvis du valgte at deaktivere OneDrives skærmbilledeoptagelsesfunktion i sin helhed, så glem ikke at bruge det smarte tastetryk, jeg nævnte ovenfor, for stadig at gemme dine skærmbilleder automatisk!