Sådan rettes Steam, der ikke downloader spil
Miscellanea / / November 28, 2021
Steam er en fremragende platform, hvor du kan nyde at downloade og spille millioner af spil uden begrænsninger. Steam-klienten modtager jævnligt en opdatering. Hvert spil på Steam er opdelt i flere fragmenter, der er omkring 1 MB store. Manifestet bag spillet giver dig mulighed for at samle disse brikker, når det er nødvendigt, fra Steam-databasen. Når et spil får en opdatering, analyserer Steam det og samler brikkerne derefter. Du kan dog støde på, at Steam-opdatering sidder fast ved 0 bytes i sekundet, når Steam holder op med at pakke ud og arrangere disse filer under downloadprocessen. Læs nedenfor for at lære, hvordan du løser problemer med Steam, der ikke downloader spil på Windows 10-systemer.

Indhold
- Sådan rettes Steam, der ikke downloader spil.
- Metode 1: Skift downloadregion
- Metode 2: Ryd Steam-cache
- Metode 3: Tøm DNS-cache
- Metode 4: Kør SFC- og DISM-scanninger
- Metode 5: Nulstil din netværkskonfiguration
- Metode 6: Indstil proxyindstillinger til Automatisk
- Metode 7: Bekræft spilfilernes integritet
- Metode 8: Kør Steam som administrator
- Metode 9: Løs antivirusinterferens fra tredjepart (hvis relevant)
- Metode 10: Deaktiver DeepGuard – F-Secure Internet Security (hvis relevant)
- Metode 11: Luk baggrundsopgaver
- Metode 12: Deaktiver Windows Defender Firewall midlertidigt
- Metode 13: Geninstaller Steam
- Metode 14: Udfør Windows Clean Boot
- Problemer relateret til Steam Update Stuck Error.
Sådan rettes Steam, der ikke downloader spil
Bemærk: Forstyr ikke installationsprocessen eller bekymre dig om diskbrug, mens Steam installerer spil eller spilopdateringer automatisk.
Lad os se, hvad der er de mulige årsager til, at dette problem dukker op.
- Netværks forbindelse: Downloadhastigheden afhænger ofte af filstørrelsen. En defekt netværksforbindelse og forkerte netværksindstillinger på dit system kan også bidrage til Steams langsomme hastighed.
- Download region: Steam bruger din placering til at give dig adgang til og downloade spil. Afhængigt af din region og netværksforbindelse kan downloadhastigheden variere. Desuden er regionen tættest på dig muligvis ikke det rigtige valg på grund af høj trafik.
- Windows Firewall: Den beder dig om tilladelse til at tillade programmer at fungere. Men hvis du klikker på Afvis, vil du ikke være i stand til at bruge alle dets funktioner.
- Tredjeparts antivirussoftware: Det forhindrer potentielt skadelige programmer i at blive åbnet i dit system. Men i dette tilfælde kan det forårsage, at Steam ikke downloader spil, eller at Steam-opdatering sidder fast ved 0 bytes-problem, mens der etableres en forbindelsesgateway.
- Opdateringsproblemer: Du får muligvis to fejlmeddelelser: der opstod en fejl under opdatering af [spil] og der opstod en fejl under installation af [spil]. Når du opdaterer eller installerer et spil, skal filerne have skrivbar tilladelse for at opdatere korrekt. Så opdater biblioteksfilerne og reparer spilmappen.
- Problemer med lokale filer: Det er vigtigt at verificere integriteten af spilfiler og spilcache for at undgå, at Steam-opdateringen sidder fast.
- DeepGuard beskyttelse: DeepGuard er en pålidelig cloud-tjeneste, der sikrer, at du kun bruger sikre applikationer og programmer i dit system og dermed holder din enhed sikker mod skadelige virus- og malwareangreb. Selvom det kan udløse et problem med Steam-opdatering, der sidder fast.
- Løbende baggrundsopgaver: Disse opgaver øger CPU- og hukommelsesforbruget, og systemets ydeevne kan blive påvirket. Afslutning af baggrundsopgaver er, hvordan du kan løse problemer med Steam, der ikke downloader spil.
- Forkert Steam-installation: Når datafiler og mapper bliver korrupte, udløses en Steam-opdatering, der sidder fast eller en fejl, der ikke downloades. Sørg for, at der ikke er nogen manglende filer eller korrupte filer i den.
Metode 1: Skift downloadregion
Når du downloader Steam-spil, overvåges din placering og region. Nogle gange kan en forkert region blive tildelt, og der kan opstå et problem med Steam, der ikke downloader spil. Der er adskillige Steam-servere over hele verden for at lette den effektive funktion af applikationen. Den grundlæggende regel er, jo tættere regionen er på din faktiske placering, jo hurtigere er downloadhastigheden. Følg de givne trin for at ændre region for at fremskynde Steam-downloads:
1. Start Steam app på dit system og vælg Damp fra øverste venstre hjørne af skærmen.
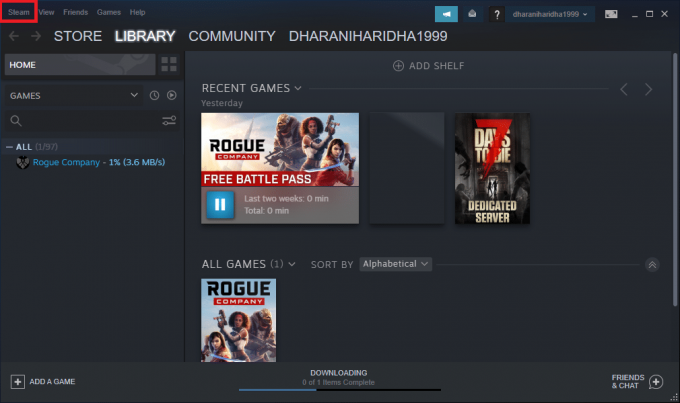
2. Fra rullemenuen skal du klikke på Indstillinger, som vist.

3. I vinduet Indstillinger skal du navigere til Downloads menu.
4. Klik på afsnittet med titlen Download region for at se listen over Steam-servere over hele kloden.
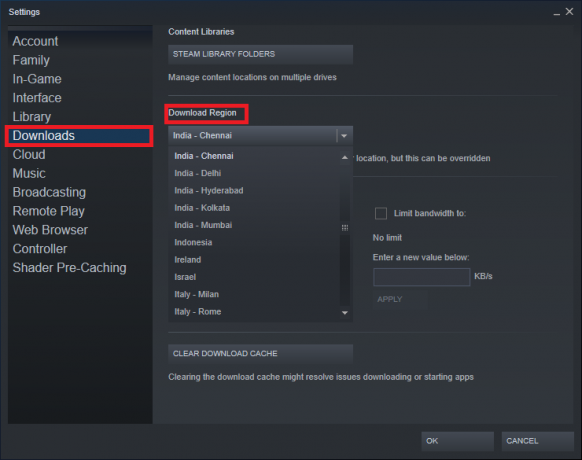
5. Fra listen over regioner, vælg området tættest på din placering.
6. Tjek Begrænsningspanel og sikre:
- Begræns båndbreddetil: indstillingen er ikke markeret
- Throttle downloads under streaming indstillingen er aktiveret.
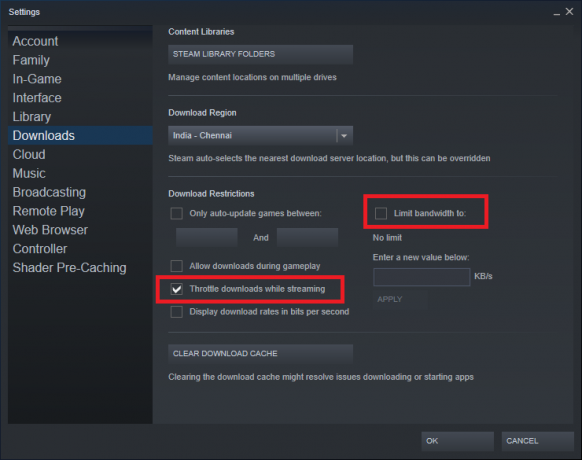
7. Når alle disse ændringer er foretaget, skal du klikke på OKAY.
Nu burde downloadhastigheden være hurtigere og løser problemer med Steam, der ikke downloader spil.
Læs også:Sådan får du vist skjulte spil på Steam
Metode 2: Ryd Steam-cache
Metode 2A: Ryd download-cache fra Steam
Hver gang du downloader et spil i Steam, gemmes yderligere cache-filer i dit system. De tjener intet formål, men deres tilstedeværelse sænker Steam-downloadprocessen betydeligt. Her er trinene til at rydde download-cache i Steam:
1. Lancering Damp og gå til Indstillinger >Downloads som diskuteret i Metode 1.
2. Klik på RYD DOWNLOAD CACHE mulighed, som vist nedenfor.
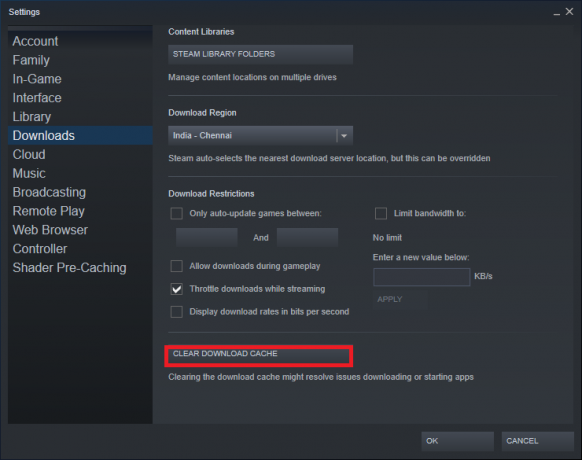
Metode 2B: Slet Steam-cache fra Windows Cache-mappe
Følg de givne trin for at slette alle cachefiler, der vedrører Steam-appen, fra cachemappen i Windows-systemer:
1. Klik på Windows søgefelt og type %appdata%. Klik derefter på Åben fra højre rude. Se det givne billede.
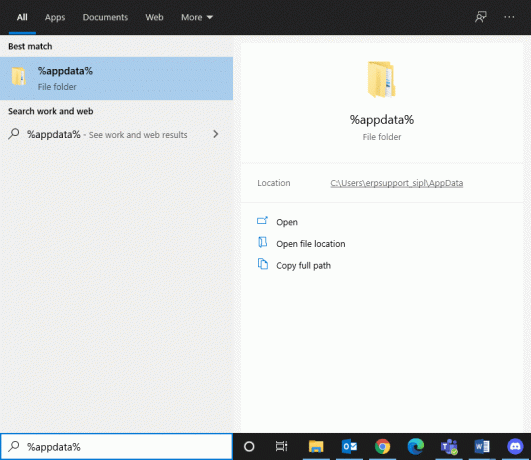
2. Du vil blive omdirigeret til AppData Roaming-mappe. Søge efter Damp.
3. Højreklik nu på den og vælg Slet, som vist.
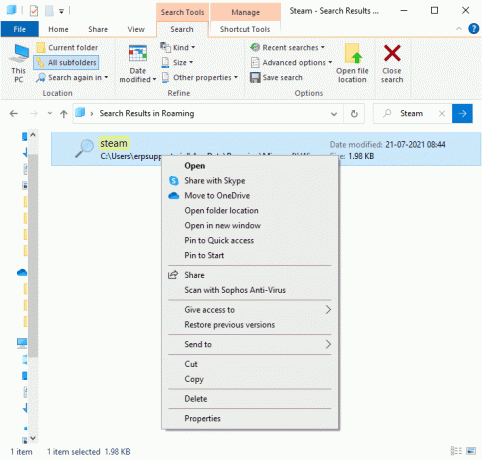
4. Klik derefter på Windows søgefelt igen og skriv %LocalAppData% denne gang.
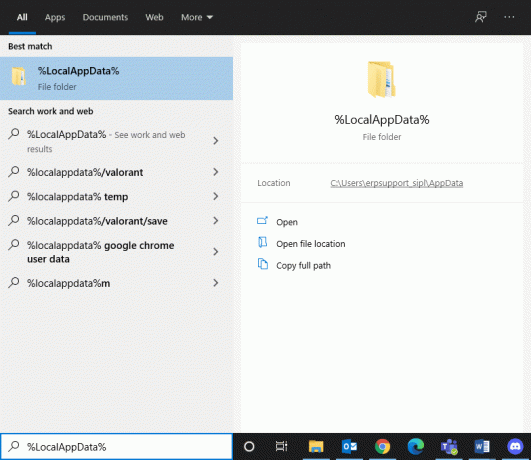
5. Find Damp mappe i din lokal appdata-mappe og Slet det også.
6. Genstart dit system. Nu vil alle Steam-cache-filer blive slettet fra din computer.
Rydning af download-cachen kan løse problemer forbundet med at downloade eller starte apps samt løse problemer med Steam, der ikke downloader spil.
Metode 3: Tøm DNS-cache
Dit system er i stand til hurtigt at finde din internetdestination ved hjælp af DNS (Domain Name System), som oversætter webstedsadresser til IP-adresser. igennem Domænenavnesystem, har folk en nem måde at finde en webadresse med ord, der er nemme at huske, f.eks. techcult.com.
DNS-cachedata hjælper med at omgå anmodningen til en internetbaseret DNS-server ved at gemme midlertidige oplysninger om tidligere DNS-opslag. Men som dagene går, kan cachen blive korrupt og belastet med unødvendig information. Dette sænker dit systems ydeevne og forårsager, at Steam ikke downloader spilproblemer.
Bemærk: DNS-cache gemmes på operativsystemniveau og webbrowserniveau. Derfor, selvom din lokale DNS-cache er tom, kan DNS-cache være til stede i resolveren og skal slettes.
Følg de givne instruktioner for at tømme og nulstille DNS-cache i Windows 10:
1. I den Windows-søgning bar, type cmd. Lancering Kommandoprompt ved at klikke på Kør som administrator, som vist.

2. Type ipconfig /flushdns og ramte Gå ind, som vist.
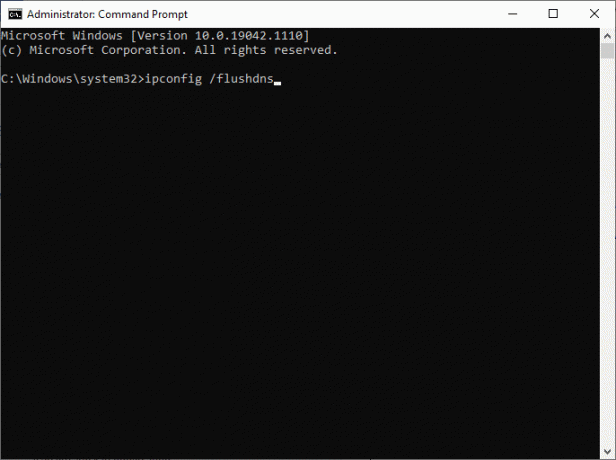
3. Vent på, at processen er fuldført, og genstart computeren.
Læs også:Sådan rettes fejl i Steam Store, der ikke indlæses
Metode 4: Kør SFC- og DISM-scanninger
System File Checker (SFC) og Deployment Image Servicing & Management (DISM) scanninger hjælper med at reparere de korrupte filer i dit system og reparere eller erstatte de nødvendige filer. Følg nedenstående trin for at køre SFC- og DISM-scanninger:
1. Lancering Kommandoprompt som administrator, som forklaret ovenfor.
2. Indtast følgende kommandoer, individuelt, og ramte Gå ind efter hver kommando:
sfc /scannowDISM.exe /Online /Cleanup-image /ScanhealthDISM.exe /Online /Cleanup-image /RestorehealthDISM.exe /Online /Cleanup-image /startcomponentcleanup

Metode 5: Nulstil din netværkskonfiguration
Nulstilling af din netværkskonfiguration vil løse adskillige konflikter, herunder rydning af korrupte cache og DNS-data. Netværksindstillingerne nulstilles til deres standardtilstand, og du vil blive tildelt en ny IP-adresse fra routeren. Sådan løser du problemer med Steam, der ikke downloader spil, ved at nulstille dine netværksindstillinger:
1. Lancering Kommandoprompt med administrative rettigheder, som anvist tidligere.

2. Indtast følgende kommandoer, én efter én, og tryk Gå ind:
netsh winsock nulstillingnetsh int ip nulstillingipconfig /releaseipconfig /fornyipconfig /flushdns
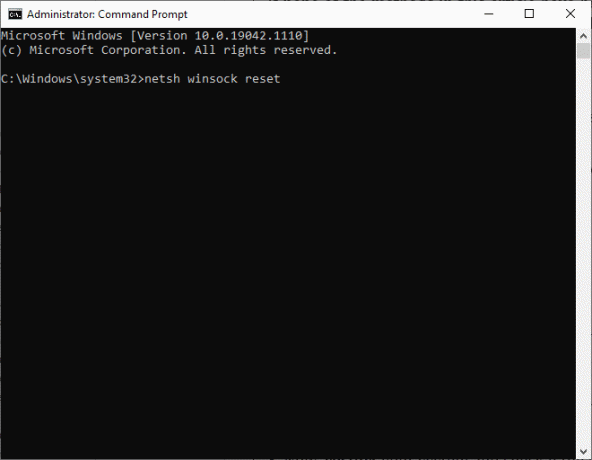
3. Nu, genstart dit system og kontroller, om problemet med Steam-spil, der ikke downloader, er løst.
Læs også:Ret Steam Stuck ved tildeling af diskplads på Windows
Metode 6: Indstil proxyindstillinger til Automatisk
Windows LAN Proxy-indstillinger kan nogle gange bidrage til, at Steam ikke downloader spil. Prøv at indstille proxyindstillingerne til Automatisk for at rette fejl i Steam-opdatering, der sidder fast i Windows 10 bærbar/desktop:
1. Type Kontrolpanel i Windows-søgning bar, og åbn den fra søgeresultaterne, som vist.
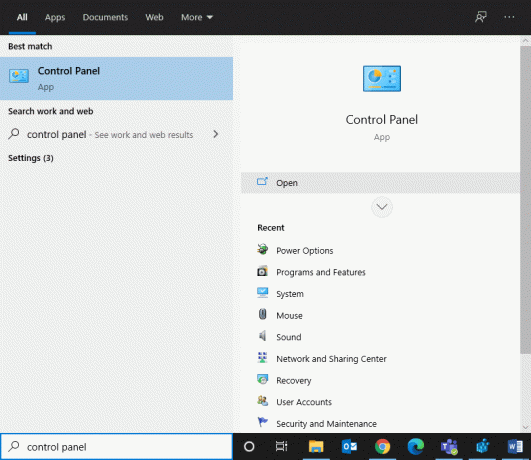
2. Sæt Se efter > Store ikoner. Klik derefter på internet muligheder.

3. Skift nu til Forbindelser fanen og klik på LAN-indstillinger, som vist nedenfor.
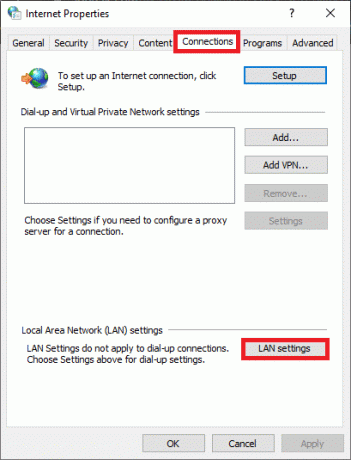
4. Sæt kryds i afkrydsningsfeltet Registrer automatisk indstillinger og klik på Okay, som fremhævet.
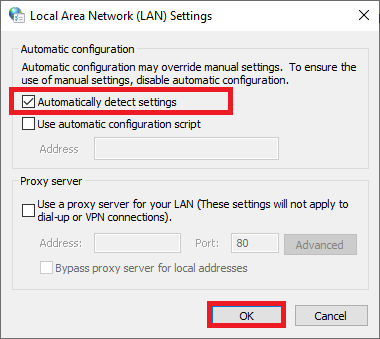
5. Endelig, genstart dit system og kontroller, om problemet fortsætter.
Metode 7: Bekræft spilfilernes integritet
Sørg altid for, at du starter Steam i den nyeste version for at undgå, at Steam ikke downloader spil i dit system. For at gøre det, læs vores artikel om Sådan bekræftes integriteten af spilfiler på Steam.
Ud over at verificere integriteten af spilfiler, skal du reparere biblioteksmapper som beskrevet nedenfor:
1. Naviger til Damp > Indstillinger > Downloads > Steam biblioteksmapper, som illustreret nedenfor.
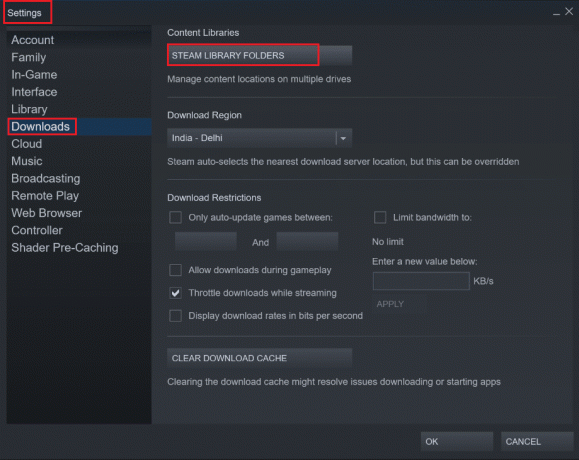
2. Her skal du højreklikke på den mappe, der skal repareres, og derefter klikke Reparationsmappe.
3. Gå nu til File Explorer > Steam > Pakkemappe.
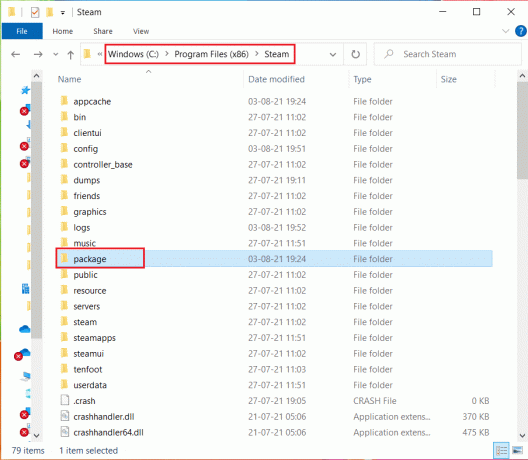
4. Højreklik på den og Slet det.
Metode 8: Kør Steam som administrator
Få brugere foreslog, at at køre Steam som administrator kunne rette Steam-opdatering, der sidder fast med 0 bytes i sekundet på Windows 10
1. Højreklik på Steam genvej og klik på Ejendomme, som vist.

2. I vinduet Egenskaber skal du skifte til Kompatibilitet fanen.
3. Marker boksen med titlen Kør dette program som administrator, som illustreret nedenfor.

4. Klik til sidst videre Anvend > OK for at gemme ændringerne.
Metode 9: Løs antivirusinterferens fra tredjepart (hvis relevant)
Nogle programmer, herunder ZoneAlarm Firewall, Reason Security, Lavasoft Ad-ware Web Companion, Comcast Constant Guard, Comodo Internet Security, AVG Antivirus, Kaspersky Internet Security, Norton Antivirus, ESET Antivirus, McAfee Antivirus, PCKeeper/MacKeeper, Webroot SecureAnywhere, BitDefender og ByteFence har en tendens til at forstyrre spil. For at løse problemet med Steam, der ikke downloader spil, anbefales det at deaktivere eller afinstallere tredjeparts antivirussoftware på dit system.
Bemærk: Trinnene kan variere afhængigt af det antivirusprogram, du bruger. Her, den Avast gratis antivirus programmet er taget som eksempel.
Følg nedenstående trin for at deaktivere Avast midlertidigt:
1. Højreklik på Avast ikon fra Proceslinje.
2. Klik på Avast skjold kontrol valgmulighed, og vælg en af disse, alt efter din bekvemmelighed:
- Deaktiver i 10 minutter
- Deaktiver i 1 time
- Deaktiver indtil computeren genstartes
- Deaktiver permanent
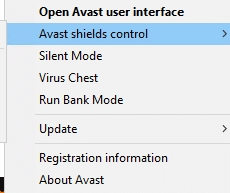
Hvis dette ikke løser Steam-opdatering, der sidder fast eller ikke downloader problem, skal du afinstallere den som følger:
3. Lancering Kontrolpanel som tidligere og vælg Programmer og funktioner.

4. Vælg Avast gratis antivirus og klik på Afinstaller, som fremhævet nedenfor.

5. Fortsæt ved at klikke Ja i bekræftelsesprompten.
6. Genstart dit system for at bekræfte, at det nævnte problem er løst.
Bemærk: Denne metode vil være fordelagtig til at afinstallere ethvert antivirusprogram eller defekte apps fra dit system permanent.
Læs også:Sådan streames Origin-spil over Steam
Metode 10: Deaktiver DeepGuard – F-Secure Internet Security (hvis relevant)
DeepGuard overvåger en applikations sikkerhed ved at holde øje med applikationens opførsel. Det forhindrer skadelige programmer i at få adgang til netværket, mens det beskytter dit system mod programmer, der forsøger at ændre dit systems funktioner og indstillinger. Selvom visse funktioner i F-Secure Internet Security kan forstyrre Steam-programmer og udløse Steam-opdatering, der sidder fast eller ikke downloader fejl. Her er et par enkle trin til at deaktivere DeepGuard-funktionen i F-Secure Internet Security:
1. Lancering F-Secure Internet Security på din Windows-pc.
2. Vælg Computersikkerhed ikon, som vist.
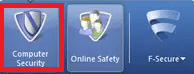
3. Gå derefter til Indstillinger >Computer.
4. Her, klik videre DeepGuard og fravælg Tænd for DeepGuard mulighed.
5. Endelig, tæt vinduet og forlad programmet.
Du har deaktiveret DeepGuard-funktionen fra F-Secure Internet Security. Som et resultat heraf skulle problemet med Steam, der ikke downloader 0 bytes, løses nu.
Metode 11: Luk baggrundsopgaver
Som diskuteret tidligere, bruger applikationer, der kører i baggrunden, unødigt systemressourcer. Følg nedenstående trin for at lukke baggrundsprocesser og løse problemet med Steam, der ikke downloader spil:
1. Lancering Jobliste ved at højreklikke på et tomt felt i Proceslinje.

2. Under Processer faneblad, søg og Vælgopgaver som ikke er påkrævet.
Bemærk: Vælg kun tredjepartsprogrammer og undgå at vælge Windows- og Microsoft-processer.
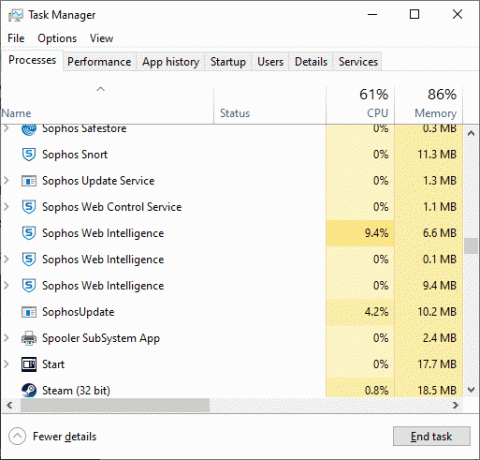
3. Klik på Afslut opgave fra bunden af skærmen og genstart systemet.
Metode 12: Deaktiver Windows Defender Firewall midlertidigt
Nogle brugere rapporterede konflikter med Windows Defender Firewall, og Steam-opdateringens fastlåste fejl forsvandt, når den først blev deaktiveret. Du kan også prøve det og derefter tænde det, når downloadprocessen er fuldført.
1. Lancering Kontrolpanel og vælg System og sikkerhed, som illustreret nedenfor.

2. Klik nu videre Windows Defender Firewall.
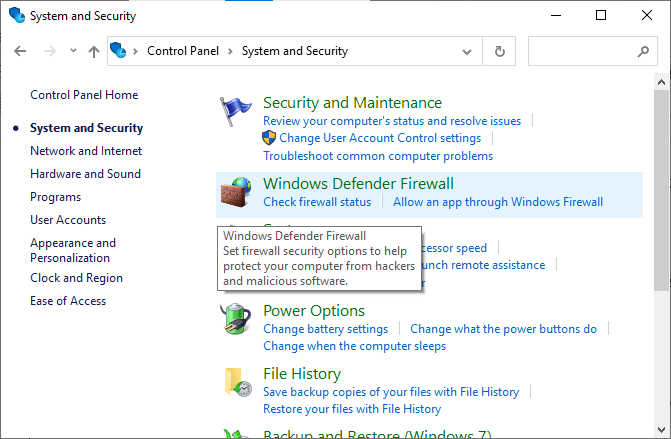
3. Klik på Slå Windows Defender Firewall til eller fra mulighed fra venstre menu.

4. Marker alle boksene med titlen Sluk Windows Defender Firewall (anbefales ikke) mulighed.
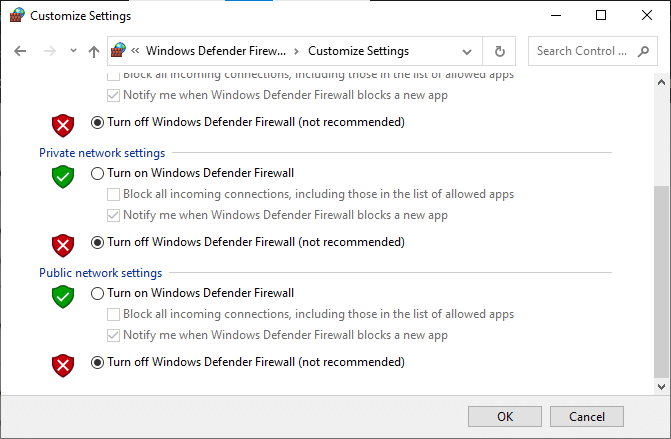
5. Genstart dit system og fuldfør downloadprocessen.
Bemærk: Husk at tænde for firewall'en, når den nævnte opdatering er udført.
Læs også: Fix Steam har problemer med at oprette forbindelse til servere
Metode 13: Geninstaller Steam
Alle almindelige fejl forbundet med et softwareprogram kan løses, når du afinstallerer programmet helt fra dit system og installerer det igen. Sådan implementerer du det samme:
1. Gå til Windows-søgning og type Apps. Klik på Apps og funktioner, som vist.
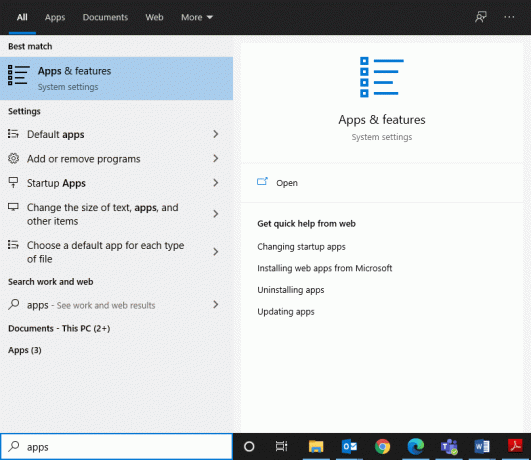
2. Søge efter Damp i Søg på denne liste boks.
3. Klik på Afinstaller mulighed for at fjerne det fra din pc.

4. Åbn det givne link til download og installer Steam på dit system.
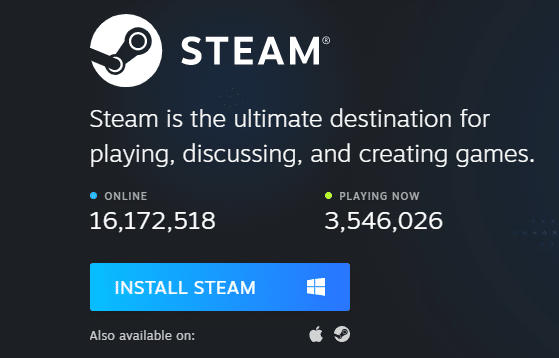
5. Gå til Mine downloads og dobbeltklik på Steam opsætning at åbne den.
6. Klik på Næste knappen, indtil du ser installationsplaceringen på skærmen.
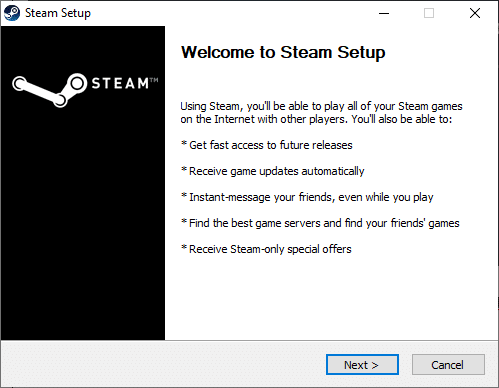
7. Vælg nu bestemmelsessted mappe ved at bruge Gennemse... mulighed og klik på Installere.
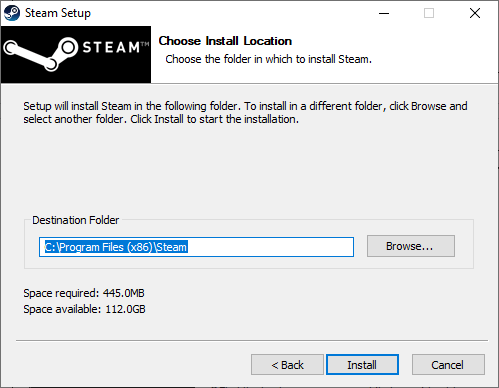
8. Vent på, at installationen er fuldført, og klik på Afslut.
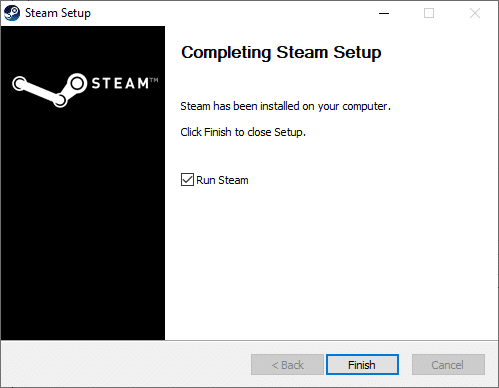
9. Vent, indtil alle Steam-pakker er installeret på dit system.
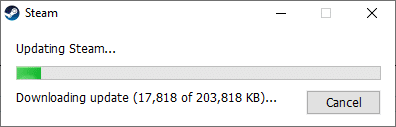
Metode 14: Udfør Windows Clean Boot
Problemerne vedrørende Steam-opdatering, der sidder fast eller ikke downloader, kan løses ved en ren opstart af alle væsentlige tjenester og filer i dit Windows 10-system, som forklaret i denne metode.
Bemærk: Sørg for, at du logger på som administrator for at udføre Windows ren boot.
1. Start Kør dialogboksen ved at trykke på Windows + R-taster sammen.
2. Efter at have skrevet msconfig kommando, klik på Okay knap.
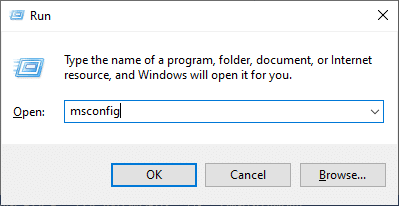
3. Det System konfiguration vinduet vises. Skift til Tjenester fanen.
4. Sæt kryds i feltet ved siden af Skjul alle Microsoft-tjenester, og klik på Slå alt fra, som vist fremhævet.
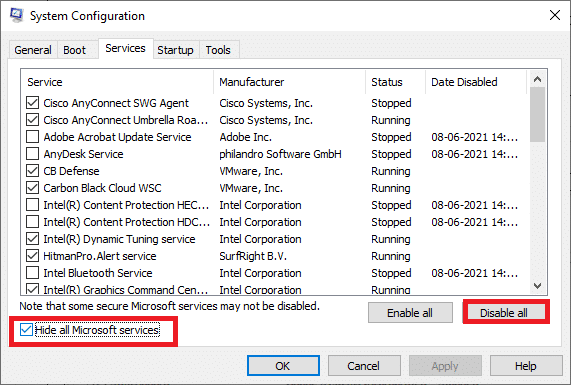
5. Skift til Fanen Start og klik på linket til Åbn Task Manager som afbildet nedenfor.
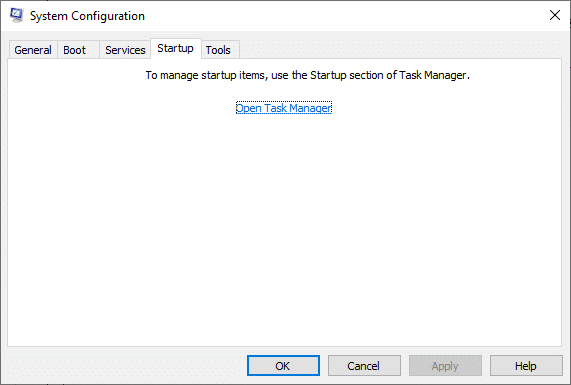
6. Deaktiver uønskede opgaver fra Start op fanen.
7. Afslut Jobliste & System konfiguration vindue og genstart din computer.
Problemer relateret til Steam Update Stuck Error
Her er nogle få problemer, der kan løses ved hjælp af metoderne diskuteret i denne artikel.
- Steam-opdatering sidder fast på 100: Dette problem opstår fra tid til anden og kan løses ved at genstarte din computer eller rydde download-cachen.
- Steam-opdatering sidder fast ved præ-allokering: Steam sørger altid for, at der er plads nok til at installere og downloade spil på din pc. Dette kaldes pre-allokering. Du vil møde denne fejl, når du ikke har nok plads i dit system. Derfor anbefales det at rydde lidt plads på lagerenheden.
- Steam sidder fast ved opdatering af steam-oplysninger: Når du opdaterer Steam-spil eller Steam-app, kan du sidde fast. Brug metoderne diskuteret i denne artikel til at finde en løsning.
- Steam sidder fast i opdateringsløkken: Du kan løse dette problem ved at geninstallere Steam.
- Steam-download sidder fast: Tjek din internetforbindelse, og deaktiver firewallen for at rette denne fejl.
- Opdatering af Steam udpakning af pakken: Efter en opdateringsproces skal du udpakke filerne fra manifestpakken og udføre dem korrekt. Hvis du sidder fast, så prøv igen med administrative rettigheder.
Anbefalede:
- 5 måder at løse Steam tror, at spillet kører på
- Reparer Steam Workshop, der ikke downloader mods
- Sådan bruger du emojis på Windows 10
- Sådan aktiveres eller deaktiveres Num Lock på Windows 10
Vi håber, at denne guide var nyttig, og at du var i stand til det ret Steam, der ikke downloader spil og lignende problemer på din enhed. Fortæl os, hvilken metode der virkede bedst for dig. Også, hvis du har spørgsmål/kommentarer vedrørende denne artikel, er du velkommen til at smide dem i kommentarfeltet.



