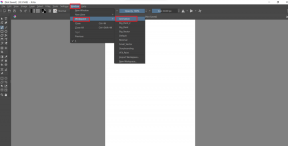13 bedste måder at bruge Dropbox-papir på
Miscellanea / / November 29, 2021
Det er godt et par år siden, at Dropbox Paper trådte ud af betafasen. Samarbejdsværktøjet lader dig oprette noter, der kan deles og pænt organiserer dokumenter og filer i mapper eller projekter. Dropbox Paper accepterer alle slags indhold og medieformater, hvilket gør det utrolig nemt at kortlægge dokumenter.

Dropbox Paper er i stand til mere end det. Hvis du vil udforske det fulde potentiale af Dropbox-papir, så tag et kig på hacket og tricks, der er nævnt nedenfor.
1. Opret mapper med kun invitationer
Som standard, når du opretter en mappe i Dropbox Paper, kan alle medlemmer af teamet se den. Men hvis du vil oprette en mappe til bestemte personer på holdet, er den bedste løsning at oprette en mappe, der kun er inviteret.
For at gøre det skal du klikke på knappen Opret en ny mappe i højre panel, og når det nye vindue vises, skal du tilføje navnet. Tryk derefter på det bygningslignende ikon på det nederste bånd og vælg Kun invitation.

Vælg navnene på dine teammedlemmer, og tryk på knappen Opret.

Fedt tip: Du kan også vælge at oprette en åben for alle-mappe stille og roligt. For at gøre det skal du fjerne markeringen af medlemmernes navne, før du trykker på knappen Opret.
Også på Guiding Tech
2. Tjek Power of Search
Behøver søge efter et dokument har et bestemt ord? Power-søgningen gør det muligt. Alt du skal gøre er at skrive nøgleordet på søgefeltet, og den relevante fil eller mappe vises med det samme.

For eksempel Ransomware artikel vises i mappen GT > Android > Posts > AI for min konto. Så jeg behøver ikke gå hele vejen til den mappe.
På samme måde kan du bare søge efter titlen på dokumentet, og værktøjet tager sig af resten.
3. Tag genvejen
I denne tid, hvor alt næsten er øjeblikkeligt, er det vigtigt, at du også følger det samme mantra, mens du administrerer dit team på papir, især når det kommer til formatering af dine dokumenter.
Dropbox Paper leveres med et sortiment af tastaturgenveje. Bortset fra de generelle genveje som Ctrl+B for fed og Ctrl+U for Understregning, understøtter dette samarbejdsværktøj et væld af alternativer.
- Nummereret liste: 1. efterfulgt af et mellemrum
- Opgaveliste: [] efterfulgt af et mellemrum
- Overskrift: Ctrl+Alt+1
- Dato: /dato efterfulgt af mellemrum
Så hvis du skal tilføje en række opgaver, skal du tilføje * efterfulgt af mellemrum, og en punkttegn vil blive tilføjet med det samme.


Med disse sparer du meget tid på at gå frem og tilbage mellem værktøjslinjen i et dokument. De gør også din arbejdsgang mere problemfri.

For at kende hele listen skal du blot klikke på tastaturikonet i nederste højre hjørne.
4. Opret To-Dos som en chef
Som du måske allerede ved, skal du blot skrive [] efterfulgt af et mellemrum for at tilføje en tjekliste over elementer. Nu er den gode nyhed, at du kan tildele disse tjekliste/opgaver på farten ved blot at tilføje et @-tegn efterfulgt af teammedlemmets navn.
Så hvis du har brug for at oprette en opgave med navnet 'Tilføj kommentarer på Facebook' og tildele det til Sylvia med en forfaldsdato 11. marts 2020, skal du blot skrive følgende kommando.
[] Tilføj kommentarer på Facebook @Sylvia /11/03/2020
Det er det. Ikke noget med at lege med værktøjslinjen eller på det øverste bånd.

Fedt tip: Brug Present-ikonet øverst til at præsentere dit dokument som et diasshow.
Også på Guiding Tech
5. Føj dokumenter til mappe
Åbner du ofte en bestemt mappe for at placere et dokument i den? Det er frygteligt spild af tid.
Den bedste måde er at oprette dokumentet på hjemmesiden. Og når du har navngivet det, skal du klikke på linket Tilføj til mappe under dokumentnavnet, og værktøjet tager sig af resten.

Vidste du: Dokumenter uden mappestruktur vil blive vist som Ikke-arkiveret på hjemmesiden.
6. For mange emojis? Tæl dem!
Tror du brugte måde for mange emojis på dit dokument? I stedet for at sætte os ned for at tælle dem manuelt, hvad med at lade Dropbox Paper klare opgaven?

Ja, du læste rigtigt. Bortset fra standardtællingerne som ordantal og tegnantal, tæller Dropbox Paper også antallet af emojis.

Så hvis du føler, at 29 emojis er en smule for meget, kan du bare gå tilbage til dokumentet og fjerne dem.

For at kontrollere ordtællingen skal du trykke på knappen med tre prikker i øverste højre hjørne og trykke på indstillingen for ordtælling.
7. Indsæt skærmbilleder som en Pro
Et andet fedt trick, som Dropbox Paper lader dig gøre, er, at du ikke behøver det uploade skærmbilleder og billeder den konventionelle måde. Alt du skal gøre er at kopiere billederne fra kilden og indsætte dem på dit dokument.
Også at omarrangere billeder på Dropbox Paper er lige så let som et træk og slip. Vælg det billede, du vil flytte, og flyt musemarkøren til den ønskede position. Pænt, ikke?
Også på Guiding Tech
8. Link til forskellige medier
Uanset om det er en lydfil eller en YouTube-video, giver Dropbox Paper dig mulighed for at vise dem ret nemt. Mantraet? Kopiere og indsætte. Ja, du behøver ikke at tilføje indlejringslinket.

Her skal du blot kopiere videoen (eller sangen) linket fra adresselinjen og indsætte det på dit dokument - Jep, svarende til billeder og skærmbilleder.
9. Integrer med din kalender
Sidst men ikke mindst kan du integrere Paper til Google Kalender (eller MS Outlook). For at gøre det skal du klikke på dokumentnavnet, og du vil se en lille nedtonet prompt for Link en kalenderbegivenhed.

Vælg den kalender efter eget valg, og når opsætningen er fuldført, tilføjer du datoen og mødenoterne.

Den gode nyhed er, at når du har integreret din kalender, vil alle de kommende møder blive vist på Papers hjemmeside.
10. Link som en Ninja
Jep, jeg ved, at der er et nyttigt ikon udover Inviter, der lader dig tilføje eksterne links. Men det er besværligt at klikke på det og derefter tilføje linket, hver gang du skal tilføje et link.

Den smarte ting at gøre er at vælge den tekst, du vil linke, trykke på Ctrl+K og derefter tilføje linket. Pænt, ikke sandt!
11. Eksporter dine dokumenter
Dropbox giver dig også mulighed for eksportere dine dokumenter i PDF-, Word- eller Markup-formater. Det er især nyttigt, hvis du skal sende nogle dokumenter til kunder eller forretningspartnere, som ikke har adgang til dit teams Dropbox Paper.

For at eksportere skal du vælge dokumentet fra startsiden og trykke på knappen Eksporter, som vist på skærmbilledet nedenfor.

Vælg derefter dit format, og overførslen starter om et par sekunder.
Sæt pen på papir
Bortset fra alle ovenstående funktioner, lader Dropbox Paper dig nemt integrere med tredjeparts-apps, hvilket udvider omfanget af værktøjet med flere grader. Frem for alt kan du linke til dine Dropbox-filer og dokumenter lige så nemt, som du ville tilføje et afkrydsningsfelt eller en punktliste.
Næste: Leder du efter måder at bruge Dropbox fra Gmail? Se den næste artikel for at finde ud af hvordan.