Sådan ser du alle på Zoom
Miscellanea / / November 28, 2021
Zoom, som de fleste af jer skal være klar over, er et video-telefoni-softwareprogram, som er blevet det nye 'normale' siden Corona-virus-pandemien begyndte på verdensplan. Organisationer, skoler og gymnasier, alle slags fagfolk og en almindelig mand; alle har brugt denne app, mindst én gang af forskellige årsager. Zoomrum tillader op til 1000 deltagere, med en 30-timers tidsbegrænsning, for betalte konti. Men det giver også værelser til 100 medlemmer med en tidsbegrænsning på 40 minutter til gratis kontoindehavere. Det er derfor, det blev så populært under 'lockdown'.
Hvis du er en aktiv bruger af Zoom-appen, skal du forstå, hvor vigtigt det er at kende alle deltagerne til stede i et Zoom-rum og forstå, hvem der siger hvad. Når der kun er tre eller fire medlemmer til stede i et møde, går tingene glat, da du kan bruge Zooms fokuseringsmetode.
Men hvad hvis der er et stort antal mennesker til stede i et enkelt Zoom-rum?
I sådanne tilfælde ville det være nyttigt at vide, hvordan man ser alle deltagere i Zoom, da du ikke behøver at skifte mellem forskellige miniaturer konstant under zoomopkaldet. Det er en trættende og frustrerende proces. At vide, hvordan man ser alle deltagere på én gang, vil således spare dig for en masse tid og energi, samtidig med at du øger din arbejdseffektivitet.
Heldigvis for os alle giver Zoom en indbygget funktion kaldet "Gallerivisning", hvorigennem du nemt kan se alle Zoom-deltagere. Det er meget nemt at aktivere det ved at skifte din aktive højttalervisning med "Gallerivisning". I denne vejledning vil vi forklare alt, hvad du behøver at vide om 'Gallerivisning' og trinene til at aktivere det.

Indhold
- Sådan ser du alle på Zoom
- Hvad er Gallerivisning i Zoom?
- Hvorfor kan jeg ikke finde Gallery View på min pc?
- Hvordan ser man alle på Zoom?
- For desktop-brugere
- For smartphone-brugere
- Hvad mere kan du gøre, når du kan se alle deltagerne i et Zoom-opkald?
- Tilpasning af videorækkefølgen
- Skjul ikke-videodeltagere
Sådan ser du alle på Zoom
Hvad er Gallerivisning i Zoom?
Gallerivisning er en visningsfunktion i Zoom, der giver brugerne mulighed for at se miniaturevisninger af flere deltagere i tavler. Gitterstørrelsen afhænger fuldstændig af antallet af deltagere i Zoom-rummet og den enhed, du bruger til det. Dette gitter i gallerivisningen bliver ved med at opdatere sig selv ved at tilføje et nyt videofeed, hver gang en deltager deltager, eller ved at slette det, når nogen forlader det.
- Desktop Gallery View: For et standard moderne skrivebord giver Zoom mulighed for at vise Gallerivisningen op til 49 deltagere i et enkelt gitter. Når antallet af deltagere overskrider denne grænse, opretter den automatisk en ny side, der passer til de resterende deltagere. Du kan nemt skifte mellem disse sider ved at bruge "venstre og højre pileknapper", der findes på disse sider. Du kan se op til 500 thumbnails.
- Smartphone-gallerivisning: For moderne Android-smartphones og iPhones giver Zoom mulighed for at vise gallerivisningen maksimalt 4 deltagere på en enkelt skærm.
- iPad-gallerivisning: Hvis du er iPad-bruger, kan du se op til 9 deltagere ad gangen på en enkelt skærm.
Hvorfor kan jeg ikke finde Gallery View på min pc?
Hvis du sidder fast i "Aktiv højttaler”-tilstand, hvor Zoom kun fokuserer på den deltager, der taler og undrer sig over, hvorfor du ikke ser alle deltagerne; vi har dig dækket. Den eneste grund bag det er - du har ikke aktiveret "Gallerivisning”.
Men hvis du, selv efter at have aktiveret Gallerivisning, ikke er i stand til at se op til 49 medlemmer på en enkelt skærm; så indebærer det, at din enhed (PC/Mac) ikke opfylder minimumssystemkravene for denne visningsfunktion i Zoom.
Minimumskravene for at din bærbare/stationære pc skal understøtte "Gallerivisning" er:
- Intel i7 eller tilsvarende CPU
- Processor
- Til en enkelt skærmopsætning: Dual-core processor
- Til opsætning med to skærme: Quad-core processor
- Zoom-klient 4.1.x.0122 eller nyere version, til Windows eller Mac
Bemærk: For opsætninger med to skærme, "Gallerivisning” vil være tilgængelig kun på din primære skærm; selvom du bruger det med desktop-klienten.
Hvordan ser man alle på Zoom?
For desktop-brugere
1. Først skal du åbne Zoom desktop app til din pc eller Mac og gå til "Indstillinger." For at gøre dette skal du klikke på "Gear”-indstillingen findes i øverste højre hjørne af skærmen.
2. En gang "Indstillinger" vinduet vises, klik på "Video” i venstre sidebjælke.
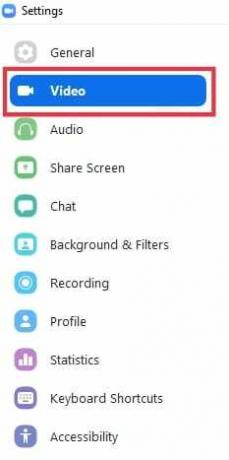
3. Her finder du "Maksimalt antal deltagere vist pr. skærm i Gallerivisning”. Under denne mulighed skal du vælge "49 deltagere”.
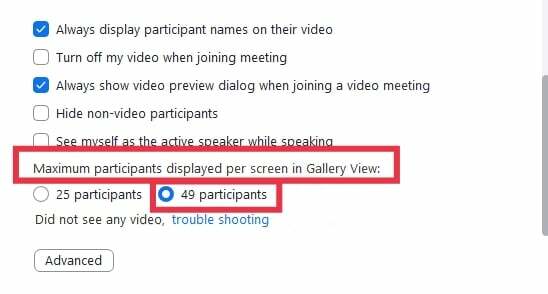
Bemærk: Hvis denne mulighed ikke er tilgængelig for dig, skal du kontrollere dine minimumssystemkrav.
4. Luk nu "Indstillinger”. “Start eller Deltag” et nyt møde i Zoom.
5. Når du har deltaget i et Zoom-møde, skal du gå til "Gallerivisning” mulighed i øverste højre hjørne for at se 49 deltagere pr. side.
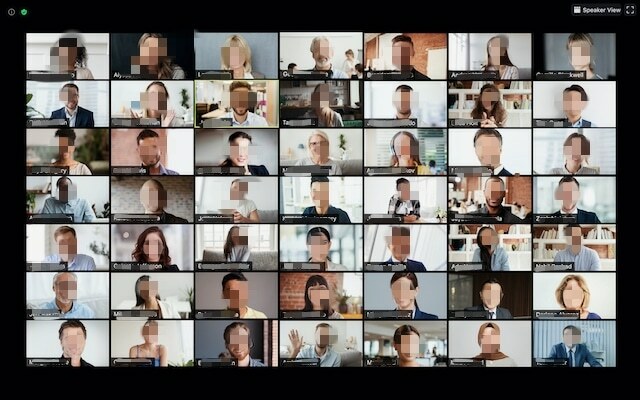
Hvis antallet af deltagere er mere end 49, skal du rulle siderne ved hjælp af "venstre og højre pileknapper” for at se alle deltagerne i mødet.
Læs også:Sådan rettes Problemet med at tilføje medlemmer mislykkedes på GroupMe
For smartphone-brugere
Som standard holder Zoom-mobilappen visningen til "Aktiv højttaler”-tilstand.
Det kan maksimalt vise 4 deltagere pr. side ved at bruge "Gallerivisning”-funktion.
For at lære, hvordan du kan se alle i et Zoom-møde, skal du følge de givne trin på din smartphone:
- Start Zoom app på din iOS- eller Android-smartphone.
- Start eller deltag i et Zoom-møde.
- Stryg nu til venstre fra "Aktiv højttaler"-tilstand for at skifte visningstilstand til "Gallerivisning.”
- Hvis du vil, skal du stryge til højre for at vende tilbage til "Active Speaker"-tilstand.
Bemærk: Du kan ikke stryge til venstre, før du har mere end 2 deltagere i mødet.
Hvad mere kan du gøre, når du kan se alle deltagerne i et Zoom-opkald?
Tilpasning af videorækkefølgen
Når du har aktiveret Galleri-visningen, giver Zoom også sine brugere mulighed for at klikke og trække videoer for at oprette en ordre i henhold til deres præferencer. Det viser sig at være det mest nyttige, når du laver en aktivitet, hvor rækkefølgen er vigtig. Når du omorganiserer tavlerne svarende til forskellige deltagere, forbliver de på deres pladser, indtil der sker en ændring igen.
- Hvis en ny bruger kommer ind i mødet, vil de blive tilføjet nederst til højre på siden.
- Hvis der er flere sider til stede i konferencen, tilføjer Zoom den nye bruger til den sidste side.
- Hvis et ikke-videomedlem aktiverer deres video, vil de blive behandlet som et nyt videofeed-gitter og tilføjet nederst til højre på den sidste side.
Bemærk: Denne bestilling vil kun være begrænset til den bruger, der genbestiller den.
Hvis værten ønsker at afspejle den samme rækkefølge for alle deltagerne, skal de aktivere at følge deres "tilpasset rækkefølge” for alle deltagerne.
1. For det første, vært eller deltage et Zoom-møde.
2. Klik og træk et hvilket som helst af medlemmets videofeed til 'Beliggenhed' du vil have. Fortsæt med at gøre dette, indtil du ser alle deltagere i den ønskede rækkefølge.
Nu kan du udføre en af følgende handlinger:
- Følg værtens videorækkefølge: Du kan tvinge alle mødemedlemmer til at se din "tilpasset videorækkefølge” ved at aktivere denne mulighed. Den tilpassede rækkefølge gælder for "Aktiv højttaler" se og "Gallerivisning” for desktop- og mobilbrugere.
- Frigiv den tilpassede videorækkefølge: Ved at aktivere denne funktion kan du frigive den tilpassede rækkefølge og vende tilbage til "Zooms standardrækkefølge”.
Skjul ikke-videodeltagere
Hvis en bruger ikke har aktiveret deres video eller har tilsluttet sig via telefon, kan du skjule deres miniaturebillede fra gitteret. På denne måde kan du også undgå oprettelsen af flere sider i Zoom-møder. For at gøre dette skal du følge disse trin:
1. Aktiver "Gallerivisning” til mødet. Gå til deltagerens thumbnail hvem har slået deres video fra og klik på tre prikker findes i øverste højre hjørne af deltagerens gitter.
2. Herefter skal du vælge "Skjul ikke-videodeltagere.”
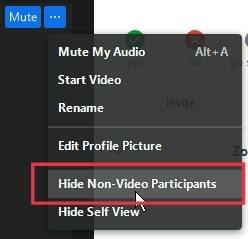
3. Hvis du vil vise ikke-videodeltagere igen, skal du klikke på "Udsigt”-knappen findes i øverste højre hjørne. Herefter skal du klikke på "Vis ikke-videodeltagere.”
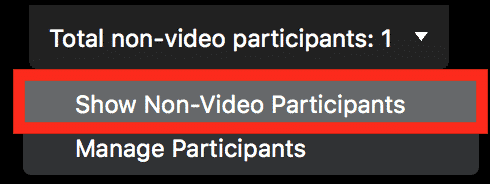
Ofte stillede spørgsmål (ofte stillede spørgsmål)
Q 1. Hvordan ser jeg alle deltagere i Zoom?
Du kan se videofeeds af alle deltagerne i form af gitter ved at bruge "Gallerivisning”-funktion, der tilbydes af Zoom. Alt du skal gøre er at aktivere det.
Q 2. Hvordan kan jeg se alle på Zoom, når jeg deler min skærm?
Gå til Indstillinger og klik derefter på "Del skærm" fanen. Sæt nu kryds ved "side om side”-tilstand. Efter at have gjort det, vil Zoom automatisk vise dig deltagerne, når du deler din skærm.
Q 3. Hvor mange deltagere kan du se på Zoom?
For desktop-brugere, Zoom tillader op til 49 deltagere på en enkelt side. Hvis mødet har mere end 49 medlemmer, opretter Zoom ekstra sider, der passer til disse tilbageværende deltagere. Du kan stryge frem og tilbage for at se alle personerne i mødet.
For smartphone-brugere, Zoom tillader op til 4 deltagere pr. side, og ligesom pc-brugere kan du også stryge til venstre og højre for at se alle de videofeeds, der er til stede i mødet.
Anbefalede:
- Hvordan slukker jeg mit kamera på zoom?
- Sådan spiller du familiefejde på zoom
- Sådan udpakkes filer på Android-telefon
- 3 måder at sende og modtage MMS over WiFi
Vi håber, at denne guide var nyttig, og at du var i stand til det se alle deltagere, bestil gitteret og skjul/vis ikke-videodeltagere på Zoom. Hvis du stadig har spørgsmål vedrørende denne artikel, er du velkommen til at stille dem i kommentarfeltet.



