Ret lydstyrkeikon, der mangler fra proceslinjen i Windows 10
Miscellanea / / November 28, 2021
Ret lydstyrkeikon, der mangler fra proceslinjen i Windows 10: Hvis du vil ændre lydstyrken, men pludselig bemærkede, at lyd- eller lydstyrkeikonet mangler fra Proceslinje i Windows 10, så er du på det rigtige sted, da vi i dag skal diskutere, hvordan du løser dette problem. Dette problem opstår generelt, hvis du for nylig har opgraderet til Windows 10. Der kan være adskillige årsager til dette problem, såsom volumenikonet kan være deaktiveret fra Windows-indstillinger, korrupte registreringsdatabaseposter, korrupte eller forældede drivere osv.
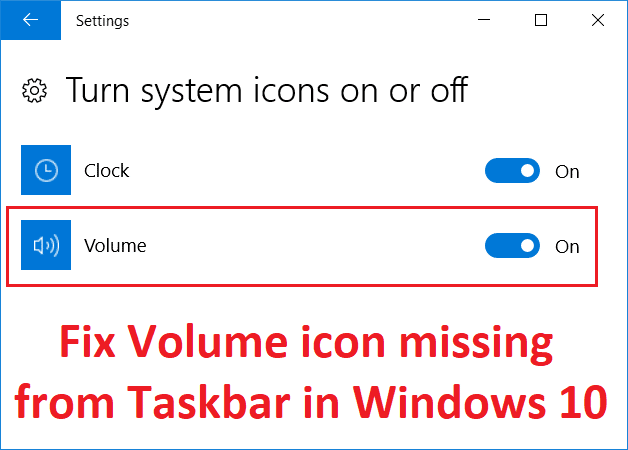
Nogle gange ser en simpel genstart eller start af Windows Audio-tjeneste ud til at løse problemet, men det afhænger virkelig af brugerens systemkonfiguration. Så det er råd, at du prøver alle de anførte metoder for at løse dette problem helt. Så uden at spilde nogen tid, lad os se, hvordan man rent faktisk fikser det manglende volumenikon fra proceslinjen i Windows 10 ved hjælp af fejlfindingsvejledningen nedenfor.
Indhold
- Ret lydstyrkeikon, der mangler fra proceslinjen i Windows 10
- Metode 1: Genstart Windows Stifinder
- Metode 2: Aktiver systemlyd eller lydstyrkeikon via Indstillinger
- Metode 3: Aktiver volumenikon fra Group Policy Editor
- Metode 4: Start Windows Audio Service
- Metode 5: Hvis indstillingerne for lydstyrkeikonet er nedtonet
- Metode 6: Kør Windows Audio Fejlfinding
- Metode 7: Skift tekststørrelsen
- Metode 8: Geninstaller lydkortdriveren
- Metode 9: Opdater lydkortdriver
Ret lydstyrkeikon, der mangler fra proceslinjen i Windows 10
Sørg for at oprette et gendannelsespunkt bare hvis noget går galt.
Metode 1: Genstart Windows Stifinder
1. Tryk på Ctrl + Shift + Esc tasterne sammen for at starte Jobliste.
2.Find explorer.exe på listen og højreklik på den og vælg Afslut opgave.

3. Nu vil dette lukke Explorer og for at køre det igen, klik på Filer > Kør ny opgave.

4.Skriv explorer.exe og tryk på OK for at genstarte Explorer.

5. Afslut Task Manager, og dette skal Ret lydstyrkeikon, der mangler fra proceslinjen i Windows 10.
Metode 2: Aktiver systemlyd eller lydstyrkeikon via Indstillinger
1. Tryk på Windows-tasten + I for at åbne Indstillinger klik derefter på Personalisering.

2.Vælg i menuen til venstre Proceslinje.
3.Rul ned til Notifikationsområde klik derefter på Slå systemikoner til eller fra.

4. Sørg for at skifte ved siden af Lydstyrken er tændt.

5. Gå nu tilbage og klik derefter på Vælg hvilke ikoner der skal vises på proceslinjen.

6.Tænd igen kontakten til Bind og genstart din pc.
Se om du er i stand til det Reparer volumenikon, der mangler fra proceslinjen i Windows 10-problem, hvis ikke så fortsæt.
Metode 3: Aktiver volumenikon fra Group Policy Editor
Bemærk: Denne metode virker ikke for Windows 10 Home Edition-brugere
1. Tryk på Windows-tasten + R og skriv derefter gpedit.msc og tryk på Enter.

2. Naviger til følgende sti:
Brugerkonfiguration > Administrative skabeloner > Startmenu og proceslinje
3. Sørg for at vælge Startmenu og proceslinje dobbeltklik derefter på i højre vindue Fjern lydstyrkekontrolikonet.

4.Checkmark Ikke konfigureret og klik på Anvend efterfulgt af OK.

5. Genstart din pc for at gemme ændringer.
Metode 4: Start Windows Audio Service
1. Tryk på Windows-tasten + R og skriv derefter services.msc og tryk på Enter.

2.Find Windows Audio-tjeneste på listen, højreklik på den og vælg Ejendomme.

3.Sæt starttypen til Automatisk og klik Start, hvis tjenesten ikke allerede kører.

4. Klik på Anvend efterfulgt af OK.
5.Følg ovenstående procedure for Windows Audio Endpoint Builder.
6. Genstart din pc for at gemme ændringer og se, om du er i stand til det Ret lydstyrkeikon, der mangler fra proceslinjen i Windows 10.
Metode 5: Hvis indstillingerne for lydstyrkeikonet er nedtonet
1. Tryk på Windows-tasten + R og skriv derefter regedit og tryk på Enter.

2. Naviger til følgende registreringsnøgle:
HKEY_CURRENT_USER\Software\Classes\Local Settings\Software\Microsoft\Windows\CurrentVersion\TrayNotify
3. Sørg for at vælge TrayNotify så i det højre vindue finder du to DWORDs nemlig IconStreams og PastIconStream.

4. Højreklik på hver af dem og vælg Slet.
5. Luk Registreringseditor, og genstart derefter din pc for at gemme ændringerne.
Metode 6: Kør Windows Audio Fejlfinding
1. Åbn kontrolpanelet og skriv " i søgefeltetfejlfinding.“
2. I søgeresultaterne klik på "Fejlfinding” og vælg derefter Hardware og lyd.

3. Klik nu i det næste vindue på “Afspiller lyd” inde i underkategorien Lyd.

4.Klik til sidst Avancerede indstillinger i vinduet Afspil lyd, og marker "Påfør reparationer automatisk” og klik på Næste.

5.Troubleshooter vil automatisk diagnosticere problemet og spørge dig, om du vil anvende rettelsen eller ej.
6.Klik på Anvend denne rettelse og genstart at anvende ændringer og se, om du er i stand til det Ret lydstyrkeikon, der mangler fra proceslinjen i Windows 10.
Metode 7: Skift tekststørrelsen
1. Tryk på Windows-tasten + I for at åbne Indstillinger og klik derefter på System.

2. Klik på i menuen til venstre Skærm.
3.Nu under Skala og layout Find Skift størrelsen på tekst, apps og andre elementer.

4.Vælg fra rullemenuen 125% og klik derefter på Anvend.
Bemærk: Dette vil midlertidigt ødelægge din skærm, men bare rolig.
5. Åbn derefter Indstillinger igen sæt størrelsen tilbage til 100 %.
6. Genstart din pc for at gemme ændringer og se, om du er i stand til det Ret lydstyrkeikon, der mangler fra proceslinjen i Windows 10.
Metode 8: Geninstaller lydkortdriveren
1. Tryk på Windows-tasten + R og skriv derefter devmgmt.msc og tryk på Enter for at åbne Enhedshåndtering.

2.Udvid Lyd-, video- og spilcontrollere og højreklik derefter på Lydenhed (High Definition Audio Device) og vælg Afinstaller.

Bemærk: Hvis lydkortet er deaktiveret, skal du højreklikke og vælge Aktiver.

3. Sæt derefter kryds på "Slet driversoftwaren til denne enhed” og klik på Ok for at bekræfte afinstallationen.

4. Genstart din pc for at gemme ændringer, og Windows installerer automatisk standardlyddriverne.
Metode 9: Opdater lydkortdriver
1. Tryk på Windows-tasten + R og skriv derefter devmgmt.msc og tryk på Enter.

2.Udvid Lyd-, video- og spilcontrollere og højreklik derefter på Lydenhed (High Definition Audio Device) og vælg Opdater driver.

3. Vælg "Søg automatisk efter opdateret driversoftware” og lad den installere de relevante drivere.

4. Genstart din pc og se, om du er i stand til at løse problemet med ingen lyd fra bærbare højttalere, hvis ikke, så fortsæt.
5. Gå igen tilbage til Enhedshåndtering og højreklik derefter på Audio Device og vælg Opdater driver.
6. Vælg denne gang “Gennemse min computer for driversoftware.“

7. Klik derefter på "Lad mig vælge fra en liste over tilgængelige drivere på min computer.“

8.Vælg de nyeste drivere fra listen, og klik derefter på Næste.
9. Vent på, at processen er færdig, og genstart derefter din pc.
Anbefalede:
- Ret Windows Installer Adgang nægtet fejl
- Fjern administrationsværktøjer i Windows 10
- Ret Broken Task Scheduler i Windows 10
- Fix ffmpeg.exe er holdt op med at fungere fejl
Det er det du har med succes Ret lydstyrkeikon, der mangler fra proceslinjen i Windows 10 men hvis du stadig har spørgsmål vedrørende denne guide, så spørg dem gerne i kommentarens sektion.



