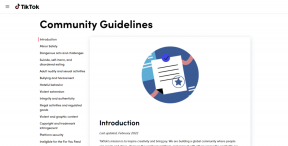Sådan repareres YouTube, der ikke fungerer på Wi-Fi (Android og iPhone)
Miscellanea / / November 29, 2021
Efter en lang dag, hvor du endelig får nogle tid til at slappe af, åbner du YouTube-appen for at se videoer. Bom! Du er overrasket over at se, at appen ikke virker - videoerne indlæses ikke på Wi-Fi. Men skift til mobildata gør YouTube-appen levende igen. Alt andet fungerer også fint på Wi-Fi undtagen YouTube-appen.

Nej. Der er ingen trolddom involveret. Den digitale verden er bare mærkelig. Man er aldrig sikker på, hvad der forårsager et sådant problem. Men bare rolig. Tingene er ved at ændre sig.
Både Android- og iOS-brugere har oplevet, at YouTube-appen ikke fungerer. Så her finder du et par løsninger til at løse problemet. Lad os tjekke dem ud.
Genstart telefon og modem
Lad os tjekke den enkleste løsning - genstart enheden. Genstart først din telefon. Genstart derefter dit modem. De fleste gange vil denne magiske kur ordne alt.
Aktiver flytilstand
En anden enkel, men kraftfuld løsning er at aktivere Flytilstand. Hvis du gør det, stoppes al netværksforbindelse på din telefon.
På Android finder du flytilstandsikonet i de hurtige indstillinger. Tryk på den for at aktivere den. Vent et stykke tid. Deaktiver den derefter.

På samme måde skal du åbne kontrolcentret i iPhone og trykke på flytilstandsikonet. Deaktiver den derefter.

Glem Wi-Fi netværk
Da problemet kun er på et Wi-Fi, skal du nulstille det. Det vil sige, du bliver nødt til at få din enhed til at glemme Wi-Fi-detaljerne og derefter tilføje dem igen. Sådan gør du det.
Bemærk: Gør kun dette trin, hvis du kender din Wi-Fi-adgangskode.
iPhone
Trin 1: Åbn Indstillinger og gå til Wi-Fi.

Trin 2: Tryk på dit Wi-Fi-navn. På den næste skærm skal du trykke på Glem dette netværk.


Trin 3: Din Wi-Fi vil ikke oprette forbindelse nu. Tryk på den og indtast dens brugernavn for at oprette forbindelse igen.
Android
Trin 1: Åbn Indstillinger og gå til Netværk og internet.

Trin 2: Tryk på Wi-Fi efterfulgt af at trykke på dit Wi-Fi-navn.


Trin 3: Tryk på Glem-knappen.

Trin 4: Registrer dit Wi-Fi igen på din telefon.
Deaktiver IP v6
En anden ting relateret til modemmet er at deaktivere IP v6 og kun holde IP v4 aktiveret. Funktionen og processen er forskellig fra modem til modem. Så kig i dit modems manual.
Også på Guiding Tech
Tjek dato og tid på din telefon
Selvom ideen med denne løsning kan se bizar ud, så prøv det. Nogle gange er forkert tid også ansvarlig for, at YouTube-appen ikke fungerer.
På iPhone skal du gå til Indstillinger > Generelt > Dato og tid. Aktiver til/fra-knappen ud for Indstil automatisk.


På Android skal du gå til Indstillinger > System > Dato og tid. Aktiver automatisk dato og klokkeslæt.
Hvis den automatiske type allerede er aktiveret på begge telefoner, skal du slukke for den. Aktiver derefter igen.


Log ud af Google-konto på YouTube
Nogle gange er problemet med Google-konto. Så du skal logge ud fra YouTube-appen. For det skal du åbne YouTube-appen og trykke på profilbilledets ikon i øverste højre hjørne.

Tryk derefter på den lille pil ned ved siden af dit navn. På den næste skærm skal du trykke på Log ud eller Brug YouTube logget ud. Log derefter på igen.
Tip: Hvis problemet fortsætter, kan du prøve at bruge YouTube, mens du er logget ud eller i inkognitotilstand.


Ryd cache og data til YouTube-appen (Android)
På Android-enheder, rydde cache og data viser sig gavnligt mange gange. Start med at rydde cache. Hvis problemet fortsætter, skal du rydde data. Selvom ingen af dem vil slette din YouTube-konto, nulstilles indstillingerne for YouTube-appen og logge dig ud, hvis du rydder data.
For at gøre det skal du følge disse trin:
Trin 1: Gå til telefonindstillinger efterfulgt af Apps/Application Manager.

Trin 2: Tryk på YouTube. Tryk på Opbevaring.


Trin 3: Tryk på Ryd cache efterfulgt af Ryd data/lager.

Opdater YouTube-appen
Mange gange ligger problemerne i appen. Det er et stykke software i slutningen af dagen, og de er tilbøjelige til fejl. Så prøv at opdatere YouTube-appen fra Play Butik (Android) og App Store (iPhone). På Android kan du endda prøv at gå tilbage til en af de tidligere versioner.
Geninstaller YouTube-appen
For at gøre det på iPhone skal du trykke og holde på YouTube-appen på startskærmen. Når ikonerne begynder at ryste, skal du trykke på krydsikonet på YouTube-appen for at afinstallere det. Når den er afinstalleret, skal du genstarte din telefon og derefter installere den igen.
På Android, da det er en forudinstalleret app, vil du ikke være i stand til at afinstallere den. Du kan dog enten deaktivere den eller fjerne dens opdateringer, hvilket bringer den til fabriksversionen. For at gøre det skal du gå til Indstillinger > Apps/Application Manager. Tryk på YouTube efterfulgt af Deaktiver eller tryk på ikonet med tre prikker i øverste højre hjørne, og vælg Afinstaller opdateringer.


Også på Guiding Tech
Ryd browsercache
Nogle gange hjælper rydning af browsercache også med at løse sådanne problemer. Vi vil demonstrere for populære browsere.
Safari
Trin 1: Åbn appen Indstillinger og gå til Safari.

Trin 2: Rul ned og tryk på Ryd historik og webstedsdata. En bekræftelsesmeddelelse vises.
Ved at rydde historik og data i Safari, vil din browserhistorik også blive fjernet sammen med midlertidige filer. Ved mere om denne funktion på iOS.

Google Chrome
Trin 1: Åbn Chrome-appen, og tryk på ikonet med tre prikker i øverste højre hjørne. Vælg Indstillinger.


Trin 2: Tryk på Privatliv efterfulgt af Ryd browserdata.


Trin 3: Her finder du en liste over ting. Tjek cachelagrede billeder og filer. Tryk derefter på Ryd data.

Nulstil netværksindstillinger
Nulstilling af netværksindstillinger vil ikke slette nogen data. Men det vil bringe alle indstillinger relateret til netværket tilbage til deres standardværdier såsom Wi-Fi, Bluetooth osv. Sådan gør du det.
På Android skal du gå til Indstillinger > System > Nulstil indstillinger (tjek under Avanceret). Tryk derefter på Nulstil Wi-Fi, mobil og Bluetooth eller de relevante muligheder, der vises på din telefon.


På iPhone skal du gå til Indstillinger > Generelt > Nulstil > Nulstil netværksindstillinger.


Brug Google DNS
Mens din telefon automatisk vil konfigurere DNS til dit Wi-Fi, nogle gange ved hjælp af OpenDNS eller Google DNS løser Wi-Fi-problemer. Sådan gør du det.
iPhone
Trin 1: Åbn Indstillinger > Wi-Fi. Tryk på dit Wi-Fi-navn.


Trin 2: Under dit Wi-Fi-netværk skal du vælge Konfigurer DNS og trykke på Manuel.

Trin 3: Fjern de forudfyldte poster under DNS-servere og erstat dem med enten Google DNS (8.8.8.8 og 8.8.4.4 i den næste boks vist ved at trykke på Tilføj server) eller OpenDNS (208.67.222.222 og 208.67.220.220).

Android
Trin 1: Åbn Indstillinger og gå til Netværk og internet.

Trin 2: Tryk på Wi-Fi efterfulgt af dit Wi-Fi-navn.


Trin 3:Tryk på redigeringsikonet (blyant) øverst. Der vises en popup. Tryk på Avancerede indstillinger.


Trin 4: Tryk på den tilgængelige indstilling under IP-indstillinger, og vælg Statisk.


Trin 5: Under DNS 1 og DNS 2 skal du indtaste Google DNS (8.8.8.8 og 8.8.4.4) eller OpenDNS (208.67.222.123 og 208.67.220.123). Gem det, og du er god til at gå.

Deaktiver Wi-Fi Assist (iPhone)
iOS-enheder kommer med en nyttig funktion kendt som Wi-Fi Assist som er praktisk under dårlige Wi-Fi-forbindelser. Nogle gange kan din iPhone automatisk skifte til mobildata, hvilket muligvis ikke virker, og vil give dig et indtryk af, at Wi-Fi ikke fungerer.
Så du skal slå den fra. For det skal du gå til Indstillinger > Mobildata. Slå Wi-Fi Assist fra.


Nulstil app-præferencer
På Android er det også kendt, at nulstilling af app-præferencer fungerer som frelsere i tilfælde af problemer med forskellige apps. Du burde prøve at gøre det. Bare rolig. Ingen data slettes ved at nulstille app-præferencer. Det vil kun nulstille indstillinger og andre ting.
For at gøre det skal du gå til Indstillinger > System > Nulstil indstillinger. Tryk på Nulstil app-præferencer.


Også på Guiding Tech
Hold dine øjne åbne
Forhåbentlig burde en af ovenstående løsninger have løst problemet. Hvis det fortsætter, skal du kontrollere dine nyligt installerede apps. Nogle gange kan en problematisk app hindre andre apps i at fungere. Bruger du også en VPN? Prøv at deaktivere det, for det kan være årsagen til problemet.
Næste: Gud forbyde, hvis YouTube-appen ikke holder op med at kaste raserianfald, så brug YouTube uden appen. Sådan gør du det.