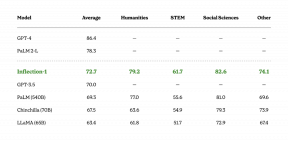Sådan oprettes og fastgøres nedlukningsknap til Windows 8-proceslinjen
Miscellanea / / November 29, 2021

Jeg aner ikke, hvorfor Microsoft lavede noget så rutinemæssigt, så kompliceret, men i dag vil jeg dele et simpelt trick, jeg bruger på min Windows 8, der lukker den ned med et klik på en knap på proceslinjen. Interessant ikke? Så lad os begynde.
Hvis du vil en genvej på skrivebordet, kan du udføre disse trin direkte derinde, men hvis et rent skrivebord er din prioritet, og en knap på proceslinjen lyder godt, kan du udføre disse trin i enhver mappe.
Oprettelse af genvej til nedlukning
Trin 1: Højreklik på et tomt rum og vælg Ny—>Genvej for at oprette en ny Windows-genvej.

Trin 2: Når Windows beder dig om det element, du gerne vil oprette genvejen til, skal du indsætte%systemroot%\system32\shutdown.exe -s -t 0 i tekstboksen og klik på Næste knap.

Trin 3: Indtast et navn til genvejen. Ordet shutdown vil være tilknyttet som standard, men jeg foretrækker Slå fra. Efter at have navngivet genvejen, færdiggør guiden og gem indstillingerne.
Trin 4: Højreklik nu på den nyoprettede genvej og klik på Ejendomme.

Trin 5: Klik på i vinduet Egenskaber Skift ikon og vælg nedlukningsikonet for genvejen.

Det er alt, et simpelt dobbeltklik på denne genvej vil lukke din computer øjeblikkeligt. Til fastgør denne genvej til Windows 8 proceslinjen skal du blot trække og slippe ikonet på den.
Konklusion
Du kan springe over processen med at ændre genvejens standardikon og fastgøre genvejen direkte til proceslinjen, men ikonet gør det nemt at identificere knappen, og det ser også lidt elegant ud. Hvis du også vil tilføje genstartsknap, skal du oprette genvejen og bruge kommandoen %systemroot%\system32\shutdown.exe -r -t 0. Prøve det!