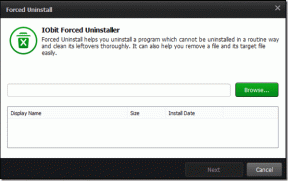Sådan læser du Memory Dump-filer i Windows 10
Miscellanea / / November 28, 2021
Hvis din pc for nylig er gået ned, skal du have stået over for Blue Screen of Death (BSOD), som viser årsagen til nedbruddet og derefter brat nedlukning af pc'en. Nu vises BSOD-skærmen kun i få sekunder, og det er ikke muligt at analysere årsagen til nedbruddet på det tidspunkt. Heldigvis, når Windows går ned, oprettes en crash-dump-fil (.dmp) eller hukommelsesdump for at gemme oplysninger om nedbruddet lige før Windows-nedlukningen.
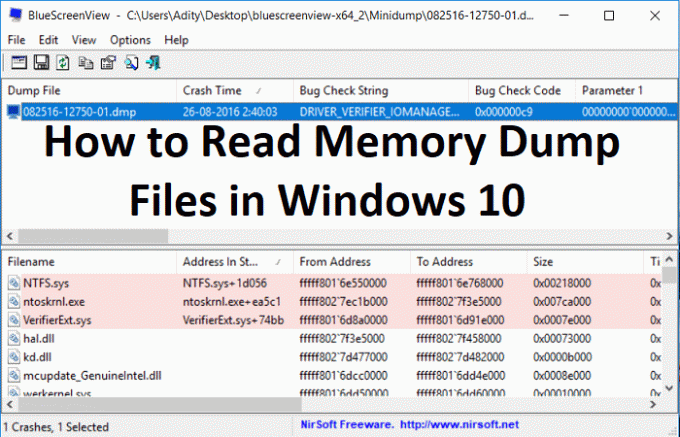
Så snart BSOD-skærmen vises, dumper Windows oplysningerne om nedbruddet fra hukommelsen til en lille fil kaldet "MiniDump", som generelt er gemt i Windows-mappen. Og disse .dmp-filer kan hjælpe dig med at fejlfinde årsagen til fejlen, men du skal analysere dumpfilen. Det er her, det bliver vanskeligt, og Windows bruger ikke noget forudinstalleret værktøj til at analysere denne hukommelsesdumpfil.
Nu er der et forskelligt værktøj, som kan hjælpe dig med at fejlsøge .dmp-filen, men vi vil tale om to værktøjer, som er BlueScreenView og Windows Debugger-værktøjer. BlueScreenView kan hurtigt analysere, hvad der gik galt med pc'en, og Windows Debugger-værktøjet kan bruges til at få mere avanceret information. Så uden at spilde nogen tid, lad os se, hvordan du læser Memory Dump-filer i Windows 10 ved hjælp af nedenstående guide.
Indhold
- Sådan læser du Memory Dump-filer i Windows 10
- Metode 1: Analyser Memory Dump-filer ved hjælp af BlueScreenView
- Metode 2: Analyser Memory Dump-filer ved hjælp af Windows Debugger
Sådan læser du Memory Dump-filer i Windows 10
Sørg for at oprette et gendannelsespunkt bare hvis noget går galt.
Metode 1: Analyser Memory Dump-filer ved hjælp af BlueScreenView
1. Fra NirSoft Website downloader den seneste version af BlueScreenView i henhold til din version af Windows.
2. Udpak den zip-fil, du downloader, og dobbeltklik derefter på BlueScreenView.exe for at køre applikationen.
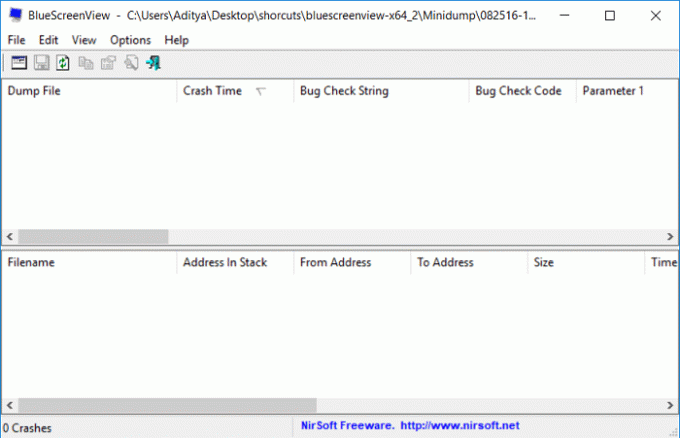
3. Programmet vil automatisk søge efter MiniDump-filerne på standardplaceringen, dvs C:\Windows\Minidump.
4. Hvis du nu vil analysere en bestemt .dmp-fil, træk og slip den fil til BlueScreenView-applikationen, og programmet vil nemt læse minidump-filen.
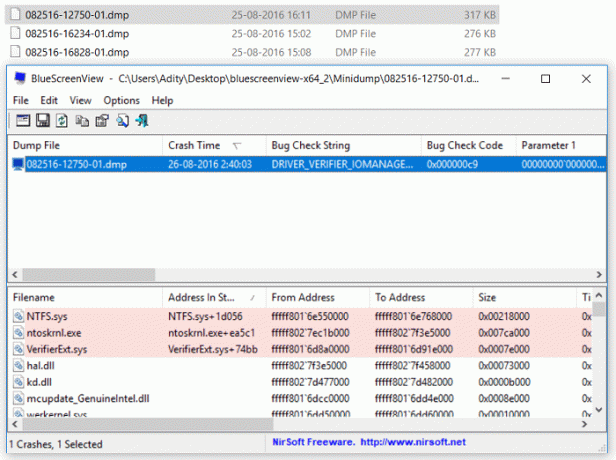
5. Du vil se følgende oplysninger øverst i BlueScreenView:
- Navnet på Minidump-filen: 082516-12750-01.dmp. Her er 08 måneden, 25 er datoen, og 16 er året for dumpfilen.
- Crash Time er, når styrtet sker: 26-08-2016 02:40:03
- Bug Check String er fejlkoden: DRIVER_VERIFIER_IOMANAGER_VIOLATION
- Bug Check Code er STOP-fejlen: 0x000000c9
- Så vil der være Bug Check Code Parameters
- Det vigtigste afsnit er Caused By Driver: VerifierExt.sys
6. I den nederste del af skærmen, driveren, der forårsagede fejlen, vil blive fremhævet.
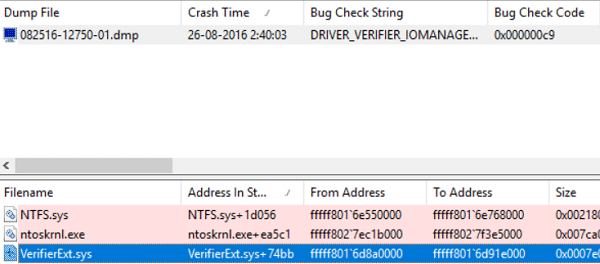
7. Nu har du alle oplysninger om fejlen, du nemt kan søge på nettet efter følgende:
Bug Check String + forårsaget af driver, f.eks. DRIVER_VERIFIER_IOMANAGER_VIOLATION VerifierExt.sys
Bug Check String + Bug Check Code f.eks.: DRIVER_VERIFIER_IOMANAGER_VIOLATION 0x000000c9
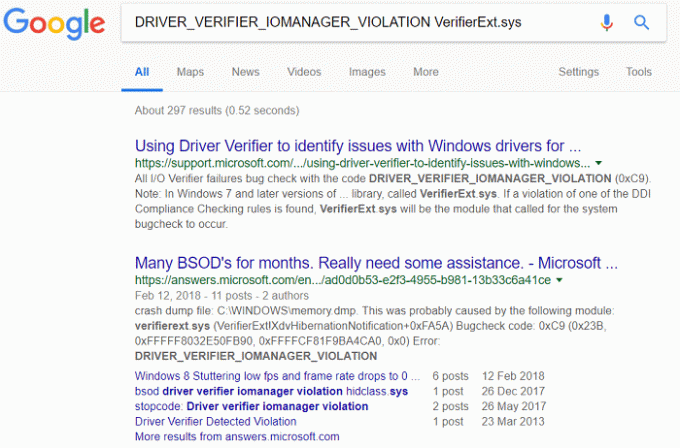
8. Eller du kan højreklikke på minidump-filen inde i BlueScreenView og klikke på "Google Søgning – Fejltjek + driver“.
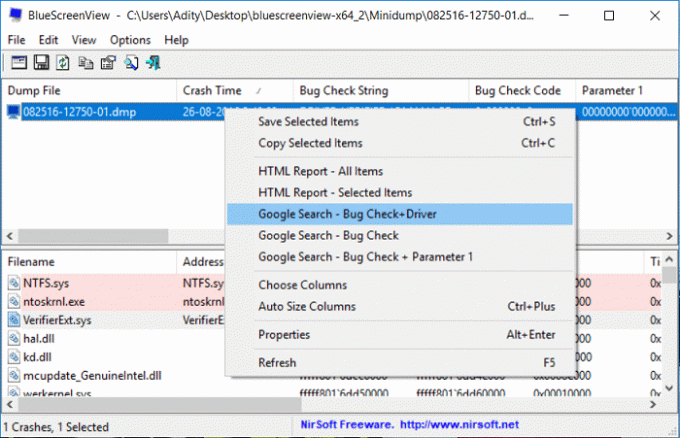
9. Brug disse oplysninger til at fejlfinde årsagen og rette fejlen. Og dette er slutningen på guiden Sådan læser du Memory Dump-filer i Windows 10 ved hjælp af BlueScreenView.
Metode 2: Analyser Memory Dump-filer ved hjælp af Windows Debugger
1. Download Windows 10 SDK herfra.
Bemærk: Dette program indeholder WinDBG program som vi vil bruge til at analysere .dmp-filerne.
2. Kør sdksetup.exe fil og angiv installationsplaceringen eller brug standard.
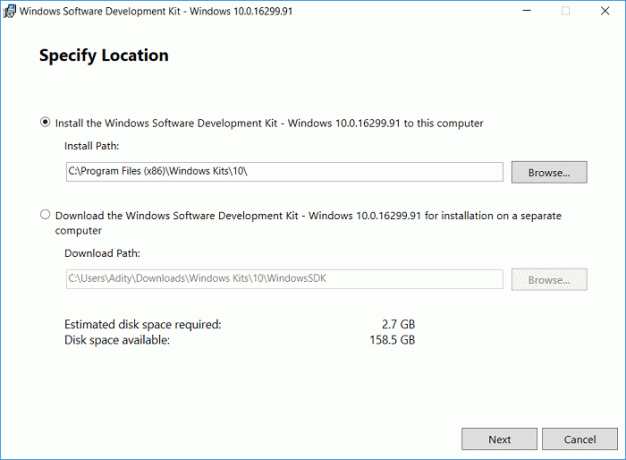
3. Accepter licensaftalen derefter på "Vælg de funktioner, du vil installere” skærm vælg kun indstillingen Fejlfindingsværktøjer til Windows og klik derefter på Installer.
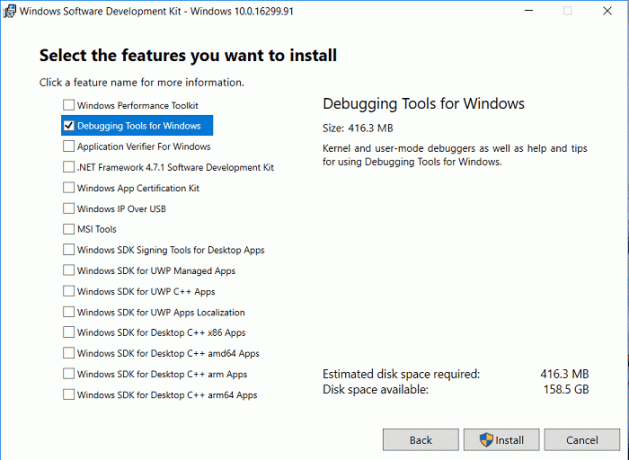
4. Applikationen begynder at downloade WinDBG-programmet, så vent på, at det bliver installeret på dit system.
5. Åbn kommandoprompt. Brugeren kan udføre dette trin ved at søge efter 'cmd' og tryk derefter på Enter.

6. Indtast følgende kommando i cmd og tryk på Enter:
cd\Program Files (x86)\Windows Kits\10\Debuggers\x64\
Bemærk: Angiv den korrekte installation af WinDBG-programmet.
7. Når du nu er inde i den korrekte mappe, skal du skrive følgende kommando for at knytte WinDBG til .dmp-filer:
windbg.exe -IA
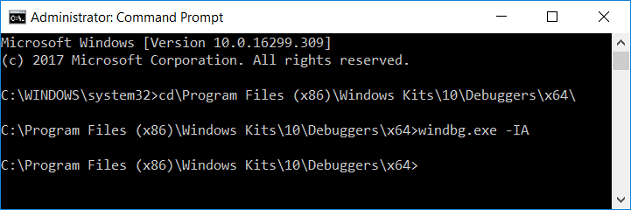
8. Så snart du indtaster kommandoen ovenfor, åbnes en ny tom forekomst af WinDBG med en bekræftelsesmeddelelse, som du kan lukke.
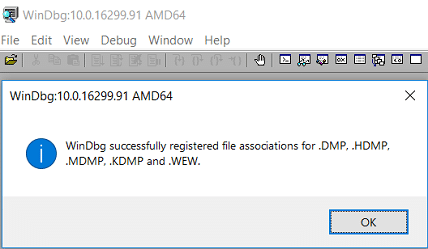
9. Type vindbg i Windows Søg og klik derefter på WinDbg (X64).
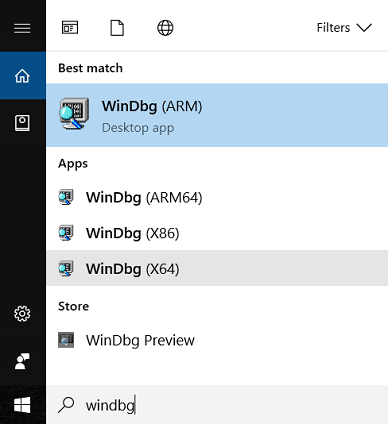
10. I WinDBG-panelet, klik på Fil, og vælg derefter Symbol File Path.
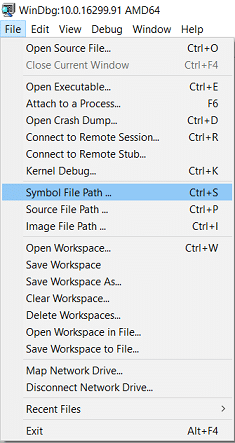
11. Kopiér og indsæt følgende adresse i Symbol søgesti boks:
SRV*C:\SymCache* http://msdl.microsoft.com/download/symbols
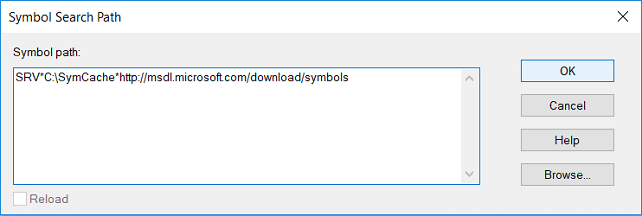
12. Klik Okay og gem derefter symbolstien ved at klikke Filer > Gem arbejdsområde.
13. Find nu den dump-fil, du vil analysere, du kan enten bruge den MiniDump-fil, der findes i C:\Windows\Minidump eller brug Memory dump-filen, der findes i C:\Windows\MEMORY.DMP.

14. Dobbeltklik på .dmp-filen, og WinDBG skulle starte og begynde at behandle filen.
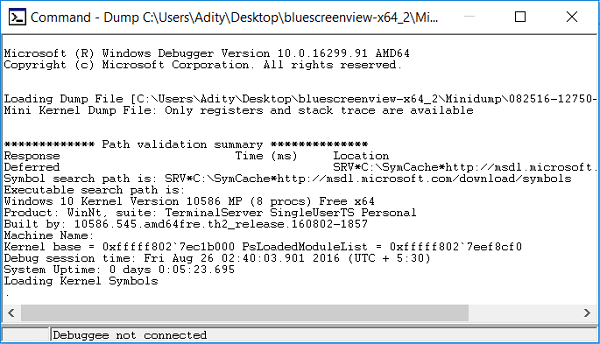
Bemærk: Da dette er den første .dmp-fil, der læses på dit system, ser WinDBG ud til at være langsom, men afbryd ikke processen, da disse processer udføres i baggrunden:
En mappe kaldet Symcache er ved at blive oprettet i C: Symboler downloades og gemmes i C:\Symcache
Når symbolerne er blevet downloadet, og dumpet er klar til at analysere, vil du se meddelelsen Opfølgning: MachineOwner nederst i dumpteksten.

15. Den næste .dmp-fil behandles også, det vil være hurtigere, da den allerede har downloadet de nødvendige symboler. Over tid C:\Symcache mappe vil vokse i størrelse, efterhånden som flere symboler tilføjes.
16. Trykke Ctrl + F for at åbne Find, skriv derefter "Sandsynligvis forårsaget af” (uden anførselstegn) og tryk på Enter. Dette er den hurtigste måde at finde ud af, hvad der forårsagede styrtet.

17. Over linjen Sandsynligvis forårsaget af linjen vil du se en BugCheck-kode, f.eks. 0x9F. Brug denne kode og besøg Microsoft Bug Check Code Reference for at verificere fejlkontrollen, se.
Anbefalede:
- Fix Windows kan ikke konfigurere en hjemmegruppe på denne computer
- Fix computerskærmen slukker tilfældigt
- Sådan rettes højreklik, der ikke virker i Windows 10
- Fix Registreringseditoren er holdt op med at fungere
Det er det, du med succes har lært Sådan læser du Memory Dump-filer i Windows 10 men hvis du stadig har spørgsmål vedrørende dette indlæg, er du velkommen til at stille dem i kommentarfeltet.