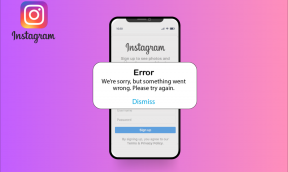Sådan sætter du cirkeldiagram i Google Docs og 9 måder at tilpasse det på
Miscellanea / / November 29, 2021
Diagrammer er perfekte værktøjer til at vise og studere numeriske værdier i en billedgengivelse. Betyder det diagrammer kan kun oprettes i Google Sheets og ikke Docs? Nix. Du kan også lave et diagram i Google Docs. Her vil vi fortælle dig, hvordan du tilføjer et cirkeldiagram i Google Docs and Drawings.

Simple data, der tilbydes i tekst eller tal, er kedelige. For at gøre det attraktivt og informativt har vi forskellige slags diagrammer såsom søjle, kolonne, linje og cirkel.
I et cirkeldiagram er dine data opdelt i forskellige sektioner, der fremstår som udsnit af en stor tærte. Lad os forstå, hvordan man opretter et cirkeldiagram i Google Docs. Vi har også inkluderet en masse tips til at redigere dine cirkeldiagrammer.
Sådan indsætter du cirkeldiagrammer i Google Docs
Der er to metoder til at tilføje et cirkeldiagram i Google Docs. Først kan du enten oprette et nyt cirkeldiagram direkte fra Google Docs eller tilføje et eksisterende cirkeldiagram fra Google Sheets. Hvis du går med den første metode, oprettes et nyt regneark for at tilføje data.
1. Opret nyt cirkeldiagram
Her er trinene til det samme:
Trin 1: Åbn Google Docs-dokumentet, hvor du vil tilføje et cirkeldiagram på din pc.
Bemærk: Du kan ikke tilføje cirkeldiagrammer på Google Docs-mobilapps.
Trin 2: Klik på Indsæt efterfulgt af diagram. Vælg derefter Pie fra menuen.

Trin 3: Et cirkeldiagram med eksempeldata vil blive tilføjet i Docs. Du vil bemærke, at du ikke kan ændre værdierne direkte i Docs. Til det skal du redigere cirkeldiagrammet i Google Sheets (mere om det nedenfor).

2. Tilføj eksisterende cirkeldiagram fra Google Sheets
Hvis du har et cirkeldiagram sammen med dets data i Sheets, kan du nemt tilføje det til Docs. For det skal du åbne Docs-dokumentet, hvor du vil tilføje det. Gå derefter til Indsæt > Diagram > Fra ark.

Grænsefladen vises dine regneark. Klik på den, der har et cirkeldiagram, som du vil tilføje, og tryk på knappen Vælg.

Også på Guiding Tech
Sådan redigeres cirkeldiagrammer i Google Docs
For at ændre dataene for et cirkeldiagram skal du klikke én gang på diagrammet. Du vil se den vedhæftede fil eller link-ikonet i øverste højre hjørne. Klik på den og vælg Open source.

Du vil blive ført til dets regneark. Rul op, og du vil finde rækkerne og kolonnerne med deres data. Skift sektionsnavnene og deres værdier efter dit behov. Det samme vil afspejle sig i cirkeldiagrammet.
Tip: Dobbeltklik på cirkeldiagramboksen for at afsløre indstillinger for diagramredigering.

Opdater cirkeldiagram i Google Docs
Enhver ændring, du foretager i regnearket i cirkeldiagrammet, hvad enten det er værdierne eller andre tilpasninger (som vist nedenfor), vil ikke afspejles direkte i Google Docs. Du skal opdatere den. Så snart du foretager en ændring, får du knappen Opdater i Google Docs-dokumentet. Klik på det for at afspejle ændringerne i dit cirkeldiagram.

Lad os nu tjekke nogle tilpasningstip til cirkeldiagrammer.
1. Skift titel på cirkeldiagram
Standardtitlen på cirkeldiagrammet er Point scoret. For at ændre det skal du dobbeltklikke på den samme tekst i regnearket. Ja, du skal redigere det i regnearket og ikke i Docs.

Når du dobbeltklikker på det, vil du se, at teksten er valgt, og et tilpasningsvindue åbnes til højre. Indtast det nye navn til titlen. Du kan også ændre titlens skrifttype, størrelse og farve fra de tilgængelige muligheder under Diagram- og aksetitler i det højre vindue. Klik på Opdater i Google Docs.

2. Skift farve på individuelle tærteskiver
Et cirkeldiagram har normalt skiver i forskellige farver. hvis du kan ikke lide standardfarverne for tærteskiver kan du ændre dem. For det skal du åbne kilden til dit cirkeldiagram, dvs. de tilknyttede Google Sheets som vist i sektionen Rediger cirkeldiagrammer.
Dobbeltklik derefter på den skive, hvis farve du vil ændre. Fra diagramredigeringsindstillingerne til højre skal du vælge din foretrukne farve fra tærtestykkefarve under fanen Tilpas. På samme måde ændres for andre. Opdater ændringerne i Google Docs.

3. Tilføj baggrundsfarve til cirkeldiagram
For det skal du åbne cirkeldiagrammet i dets regneark. Dobbeltklik på det for at vise diagramredigeringsindstillinger. Klik på fanen Tilpas. Åbn sektionen Diagramstil. Skift baggrundsfarven under den angivne mulighed. Tryk derefter på knappen Opdater i Docs.

4. Opret et 3D-cirkeldiagram
For at gøre det skal du følge trinene nævnt ovenfor for at åbne sektionen Diagramstil under Diagrameditor. Marker derefter afkrydsningsfeltet ud for 3D. Sørg for at trykke på knappen Opdater i Docs.

Også på Guiding Tech
5. Vis værdier inde i skiver
Som standard vil cirkeldiagramværdierne være tilgængelige uden for diagrammet. For at vise værdierne øverst i cirkeldiagrammet skal du åbne diagramredigeringsvinduet i regnearket. Åbn derefter afsnittet med cirkeldiagram, og klik på rullemenuen under etiketten Udsnit. Vælg dit valg. Du kan også ændre dens tekstfarve. For at afspejle ændringerne skal du klikke på Opdater i Google Docs.

6. Skift placering af etiketter
For at gøre det skal du åbne sektionen Forklaringer under Diagrameditor > Tilpas i regnearket i cirkeldiagrammet. Vælg placeringen under rullemenuen Position. Skift om nødvendigt tekstfarve, størrelse og skrifttype. Opdater derefter Google-dokumentet.

7. Download cirkeldiagram som et billede
For det skal du åbne cirkeldiagrammet i dets regneark. Klik derefter på cirkeldiagrammet og tryk på ikonet med tre prikker i øverste højre hjørne. Vælg Download og vælg billedtypen.

8. Skift tema for cirkeldiagrammer
Nogle gange ønsker vi at matche cirkeldiagramfarverne til vores tema. I stedet for at ændre farven for hver skive, kan du ændre temaet for dit cirkeldiagram. For det skal du klikke på dit cirkeldiagram i Google Docs. Tryk derefter på Format-indstillingen øverst og vælg Billede > Billedindstillinger.

Fra vinduet Billedindstillinger i højre side, vælg farvetilpasningen dit tema fra rullemenuen under Farv igen.

Tip: Du kan få adgang til vinduerne Billedindstillinger ved at højreklikke på cirkeldiagrammet og vælge Billedindstillinger.
9. Skift gennemsigtighed af cirkeldiagram
For det skal du åbne vinduet Billedindstillinger enten ved at højreklikke på cirkeldiagrammet eller fra Format > Billede > Billedindstillinger. Juster gennemsigtigheden under indstillingen Gennemsigtighed i Justeringer. Du kan også tilpasse lysstyrken og kontrasten på dit cirkeldiagram.

Tilføj cirkeldiagrammer i Google Tegninger
Metoden til at tilføje et cirkeldiagram i Google Tegninger ligner den i Google Docs. Det vil sige, gå til Indsæt > Diagram > Cirkel i Google Tegninger. De andre tilpasningsmuligheder forbliver også gældende for Tegninger.
Cirkeldiagram Viser nu alle etiketter?
Hvis dit cirkeldiagram har sprunget et datasæt over, kan det skyldes, at dets værdi er enten 0 eller negativ. Så undgå sådanne værdier.
Også på Guiding Tech
Begræns dig selv
Cirkeldiagrammer er fremragende værktøjer til at fremvise dine data for alle slags mennesker, især dem, der ønsker at forstå situationen visuelt i stedet for at tjekke tal. Et stort antal værdier eller rækker afspejler ikke godt i cirkeldiagrammer. Til det bør du overveje andre typer diagrammer, som du kan tilføje og ændre på samme måde, mens du bruger Google Docs.
Næste: Google Docs er ikke begrænset til kun diagrammer. Du kan endda oprette en tidslinje i den. Her er en guide, der fortæller om, hvordan man laver tidslinjer i Docs.