Sådan flytter du filer fra et Google-drev til et andet
Miscellanea / / November 28, 2021
I det 21st århundrede, er det sikreste sted at opbevare data ikke længere i tunge stålskabe, men snarere i usynlige cloud-lagringstjenester såsom Google Drive. I de senere år er Google Drev blevet den ideelle cloud-lagringstjeneste, som giver brugerne mulighed for nemt at uploade og dele elementer. Men med flere Google-konti, der er knyttet til en enkelt person, har folk forsøgt at flytte data fra en Google Drive-konto til en anden uden den store succes. Hvis dette lyder som dit problem, så er her en guide til hvordan man flytter filer fra et Google Drev til et andet.

Indhold
- Sådan flytter du filer fra et Google-drev til et andet
- Hvorfor migrere Google Drev-data til en anden konto?
- Metode 1: Brug delefunktionen i Google Drev til at overføre filer til en anden konto
- Metode 2: Brug Google Drive-mobilapplikationen til at overføre filer til en anden konto
- Metode 3: Brug MultCloud til at overføre filer mellem Google-konti
- Yderligere metoder
Sådan flytter du filer fra et Google-drev til et andet
Hvorfor migrere Google Drev-data til en anden konto?
Google Drev er fantastisk, men ligesom alt gratis, begrænser drevet mængden af data, som en bruger kan gemme. Efter 15 GB-grænsen kan brugere ikke længere uploade filer til Google Drev. Dette problem kan imødegås ved at oprette flere Google-konti og dele dine data mellem de to. Det er her behovet for at migrere data fra et Google Drev til et andet opstår. Derudover kan denne procedure også bruges, hvis du sletter din Google-konto og opbevarer dataene et andet sted sikkert. Når det er sagt, så læs videre for at finde ud af, hvordan du kan sende filer fra et Google Drev til et andet.
Metode 1: Brug delefunktionen i Google Drev til at overføre filer til en anden konto
Google Drev har en delefunktion, der giver brugerne mulighed for at dele filer til forskellige konti. Selvom denne funktion primært bruges til at give andre adgang til dine data, kan den manipuleres på en bestemt måde for nemt at overføre data fra en konto til en anden. Sådan kan du overføre filer mellem Google-konti på din pc ved hjælp af deleindstillingen:
1. Gå ind på Google Drev hjemmeside og Log på med dine Gmail-legitimationsoplysninger.
2. På dit Drev, åbenmappen som du ønsker at overføre til din anden konto.
3. Øverst i mappen, ved siden af dens navn, vil du se en symbol, der forestiller to personer; klik på den for at åbne delemenuen.
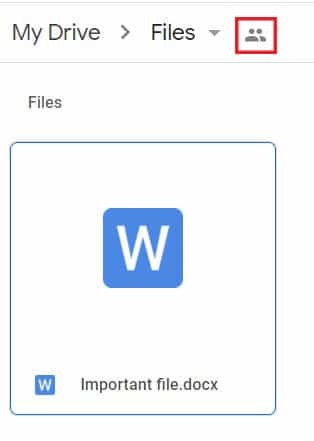
4. Indtast navnet på den konto, du vil overføre filerne til, i afsnittet med titlen 'Tilføj grupper eller personer.'

5. Når kontoen er tilføjet, skal du klikke på sende.
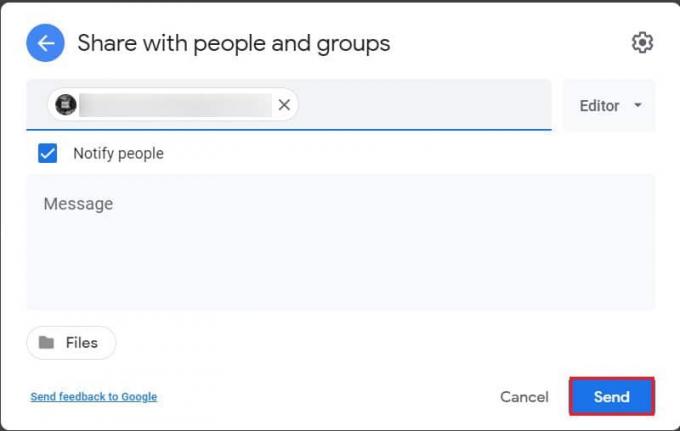
6. Den person bliver det tilføjet til drevet.
7. Endnu en gang, klik på mulighed for deleindstillinger.
8. Du vil se navnet på din anden konto under din primære konto. Klik på rullelisten til højre, hvor den står 'Redaktør'.

9. Fra listen over tilgængelige muligheder, vil du finde en mulighed, der siger ’Gør ejer’. Klik på denne mulighed for at fortsætte.

10. Der vises et pop-up-skærmbillede, der beder dig bekræfte din beslutning; klik på 'Ja' at bekræfte.
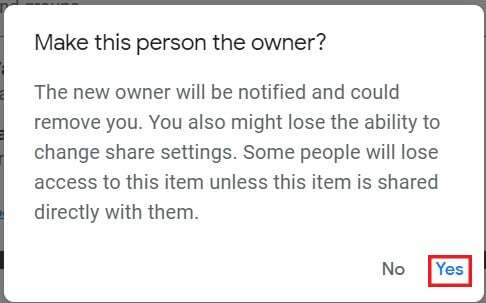
11. Nu, åbne Google Drev-kontoen knyttet til din anden Gmail-adresse. På drevet vil du se den mappe, du lige har overført fra din tidligere konto.
12. Det kan du nu slette mappen fra din primære Google Drev-konto, da alle data er blevet overført til din nye konto.
Metode 2: Brug Google Drive-mobilapplikationen til at overføre filer til en anden konto
Bekvemmeligheden ved smartphonen er udvidet til hvert enkelt domæne, inklusive Google Drev. Cloud storage-applikationen bliver mere og mere populær i smartphones, hvor de fleste brugere kun bruger appen til at gemme og dele filer. Desværre er funktionen til at tildele ejerskab ikke tilgængelig i Google Drev-mobilapplikationen, men der er en løsning på dette problem.
1. På din smartphone skal du åbne Google Drev mobilapplikation.
2. Åbn filen du vil overføre, og i øverste højre hjørne af skærmen skal du trykke på tre prikker.
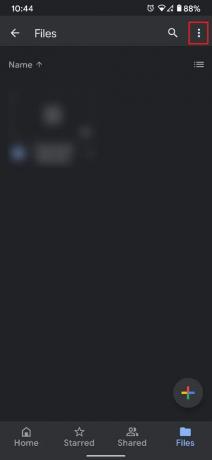
3. Dette vil afsløre alle de muligheder, der er forbundet med drevet. Tryk på fra listen 'Del.'
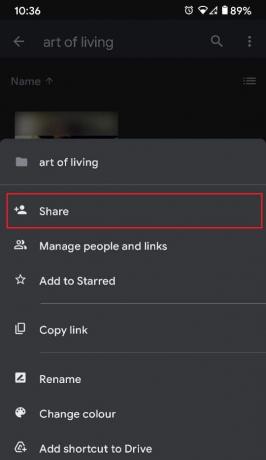
4. I det tekstfelt, der vises, indtast navnet på kontoen du vil overføre filerne.

5. Sørg for, at betegnelsen under kontonavnet siger 'Redaktør'.
6. I nederste højre hjørne af skærmen skal du trykke på send ikon at dele filerne.

7. Gå nu tilbage til startskærmen på Google Drev og tryk på din Google profilbillede i øverste højre hjørne af skærmen.
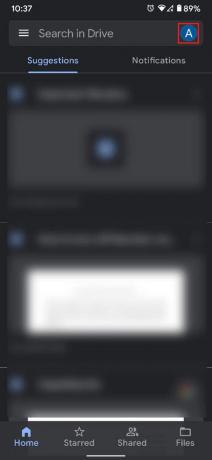
8. Nu tilføje kontoen du lige har delt filer med. Hvis kontoen allerede findes på din enhed, kontakt til Google Drev for den sekundære konto.

9. Inden for den anden Google Drev-konto skal du trykke på indstillingen med titlen 'Delt' i bundpanelet.
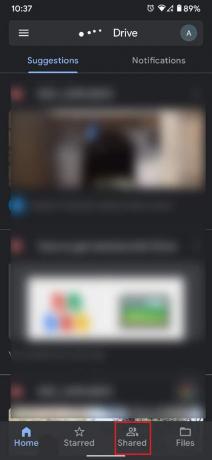
10. Den delte mappe skulle vises her. Åbn mappen og Vælgalle filerne til stede der.
11. Tryk på tre prikker i øverste højre hjørne.
12. Tryk på fra listen over muligheder, der vises 'Bevæge sig' at fortsætte.

13. På skærmen, der viser forskellige steder, skal du vælge 'Mit drev.'

14. I øverste højre hjørne af skærmen, tryk på mappen med et plus-ikon for at oprette en ny mappe. Hvis der allerede findes en tom mappe, kan du flytte filerne dertil.
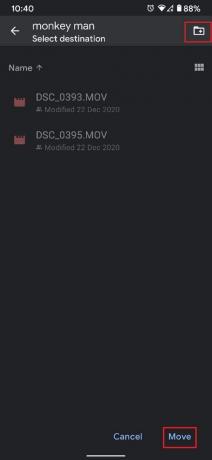
15. Når mappen er valgt, skal du trykke på 'Bevæge sig' i nederste højre hjørne af skærmen.

16. Et pop-up vindue vil dukke op, der informerer om konsekvenserne af flytningen. Trykke på 'Bevæge sig' for at fuldføre processen.

17. Dine filer vil blive flyttet fra et Google Drev til et andet.
Læs også: Sådan gendannes Whatsapp-sikkerhedskopi fra Google Drev til iPhone
Metode 3: Brug MultCloud til at overføre filer mellem Google-konti
MultCloud er en tredjepartstjeneste, der giver brugerne mulighed for at organisere og administrere alle deres cloud-lagringskonti på ét praktisk sted. Ved hjælp af MultCloud kan du overføre alle dine filer fra et Google Drev til et andet.
1. Hovedet på MultiCloud hjemmeside og oprette en gratis konto.

2. På startsideskærmen skal du klikke på indstillingen med titlen "Tilføj skytjenester" i venstre panel.
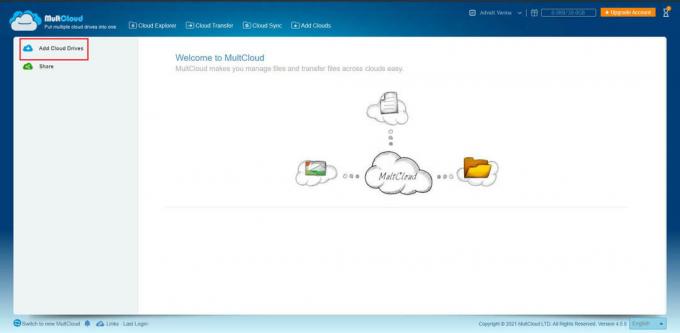
3. Klik på Google Drev og klik derefter på 'Næste' at fortsætte.

4. Baseret på dine præferencer kan du ændre navnet af visningsnavnet på Google Drev-konto og tilføje kontoen.

5. Du vil blive omdirigeret til Google login-side. Tilføj kontoen efter eget valg og gentag processen for også at tilføje den anden konto.
6. Når begge konti er tilføjet, skal du klikke på primær Google Drev-konto.
7. Alle dine filer og mapper vil blive vist her. Klik på 'Navn' mulighed over filerne for at vælge alle filer og mapper.
8. Højreklik på udvalget og klik på 'Kopier til' at fortsætte.

9. I det vindue, der vises, skal du klikke på Google Drev 2 (din sekundære konto) og klik derefter på Overførsel.
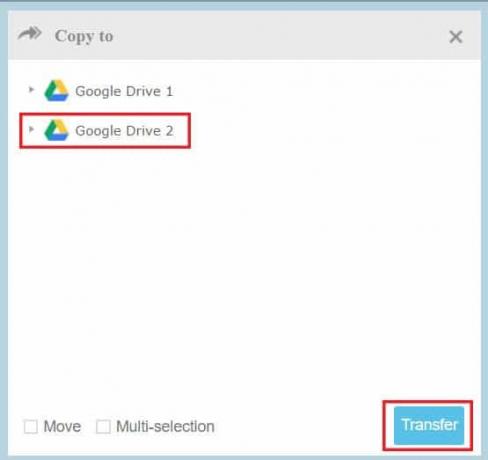
10. Alle dine filer vil blive kopieret til din anden Google Drev-konto. Du kan slette filerne fra din primære Drev-konto for at fuldføre overførselsprocessen.
Yderligere metoder
Selvom de ovenfor nævnte metoder er meget praktiske måder at overføre data mellem Google Drev-konti, er der altid yderligere metoder, du kan prøve.
1. Download og genupload alle filerne: Dette kan være den mest oplagte måde at overføre filer fra en konto til en anden. Hvis din internetforbindelse er langsom, kan denne proces være ekstremt trættende og tidskrævende. Men for hurtigere netværk burde dette fungere fint.
2. Brug Google Takeaway-funktionen: Det Google Takeaway funktionen giver brugerne mulighed for at eksportere hele deres Google-data i en arkivfil, der kan downloades. Denne service er ret nyttig og hjælper brugere med at downloade bidder af data sammen. Når de er downloadet, kan du uploade filerne til en ny Google-konto.
Med det har du mestret evnen til at migrere Google Drev-mapper. Næste gang du oplever, at du løber tør for Drev-plads, skal du oprette en anden Google-konto og følge trinene nævnt ovenfor.
Anbefalede:
- Flet flere Google Drev- og Google Fotos-konti
- Sådan repareres intet kamera fundet i Google Meet
- 7 måder at rette e-mail fast i Gmails udbakke
- 6 måder at slippe af med annoncer på din Android-telefon
Vi håber, at denne guide var nyttig, og at du var i stand til det flytte filer fra et Google Drev til et andet. Hvis du stadig har spørgsmål vedrørende denne artikel, er du velkommen til at stille dem i kommentarfeltet.



