7 måder at reparere Cortana på kan ikke høre mig
Miscellanea / / November 28, 2021
7 måder at rette op på Cortana kan ikke høre mig: Cortana er en intelligent Virtual Personal Assistant, som leveres forudinstalleret med Windows 10, også Cortana er stemmeaktiveret, tænk på det som Siri, men til Windows. Den kan få vejrudsigter, indstille en påmindelse om vigtige opgaver, søge efter filer og mapper i Windows, sende e-mail, søge på internettet og så videre. Indtil videre har modtagelsen af Cortana været positiv, men det betyder ikke, at der ikke er noget problem forbundet med det. Faktisk skal vi i dag tale om et sådant problem, som er, at Cortana ikke kan høre dig.
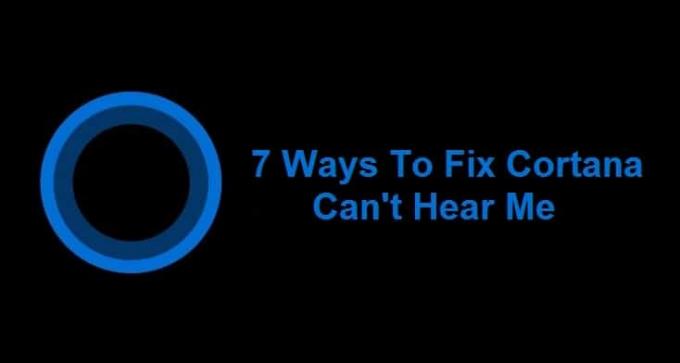
Dette er et stort problem for Windows 10-brugere, da de har stolet på Cortana til deres daglige opgave, og nu er de fuldstændig hjælpeløse. Tænk på det, som din personlige assistent tager orlov, og alt arbejdet er rodet, den samme situation er med Cortana-brugere. Selvom alle de andre programmer som Skype kan bruge mikrofonen, ser det ud til, at dette problem kun er forbundet med Cortana, hvor det ikke vil høre brugerens stemme.
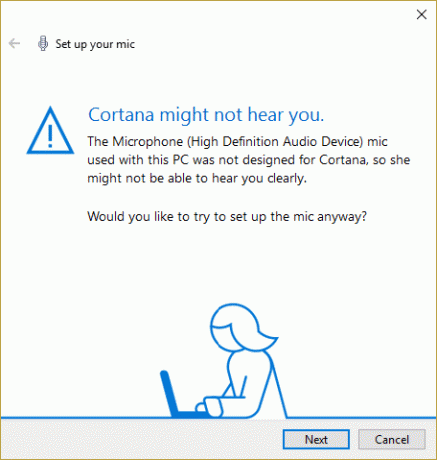
Gå ikke i panik, dette er et teknisk problem, og der er mange mulige løsninger tilgængelige på internettet, som kan hjælpe dig med at rette fejlen. Som tidligere har mange Windows-brugere stået over for dette problem, og derfor er forskellige fejlfindingsmetoder blevet implementeret i et forsøg på at prøve at rette denne fejl. Nogle var gode, nogle gjorde slet ikke noget, og derfor er fejlfinding her for at rette denne fejl med dets specifikt designede metoder til at løse Cortana-problemet. Så uden at spilde nogen tid, lad os se, hvordan man rent faktisk fikser Cortana kan ikke høre mig problem i Windows 10.
Indhold
- 7 måder at reparere Cortana på kan ikke høre mig
- Metode 1: Konfigurer en mikrofon
- Metode 2: Se efter Windows-opdateringer
- Metode 3: Indstil din mikrofons lydstyrke manuelt
- Metode 4: Deaktiver alle forbedringer
- Metode 5: Sørg for, at indstillingerne for land eller region, sprog og talesprog er justeret
- Metode 6: Fjern markeringen i Proxy Option
- Metode 7: Opdater dine mikrofondrivere
7 måder at reparere Cortana på kan ikke høre mig
Sørg for at oprette et gendannelsespunkt bare hvis noget går galt.
Metode 1: Konfigurer en mikrofon
Tjek først, om du kan bruge din mikrofon i andre programmer såsom Skype, og om du så kan springe dette over trin, men hvis du ikke kan få adgang til din mikrofon i andre programmer, skal du følge nedenstående trin.
1. I Windows 10 Søg skriv "opsætte en mikrofon” (uden anførselstegn) og tryk på Enter.
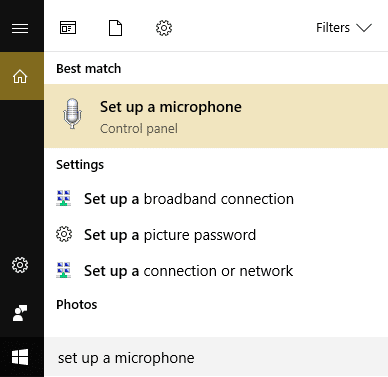
2.Hvis taleguiden er åben, kan du blive bedt om at indstille mikrofonen sådan klik på den.
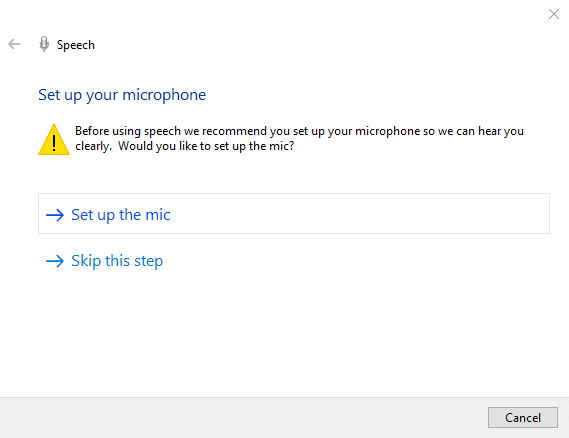
3. Klik nu Næste for at konfigurere din mikrofon.
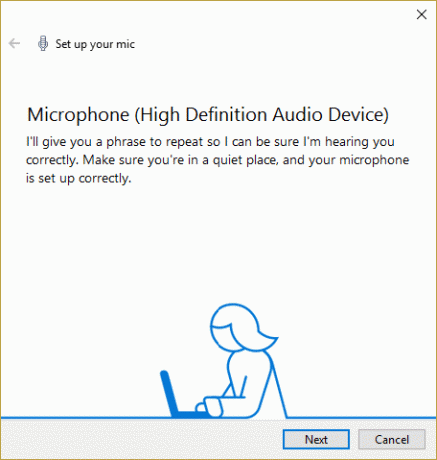
4.Du vil blive bedt om at læse teksten fra skærmen, så følg vejledningen og læs sætningen for at tillade din pc at genkende din stemme.

5.Fuldfør ovenstående opgave, og du vil opsætning af mikrofonen.
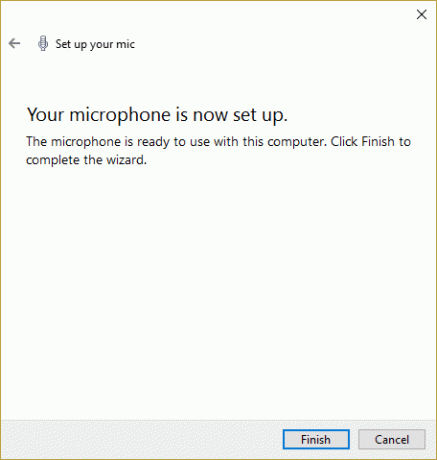
6. Nu højreklik på lydstyrkeikonet på systemet prøv og vælg Optageenheder.

7. Sørg for Mikrofon er angivet som standard, hvis ikke, skal du højreklikke på den og vælge Indstil som standardenhed.

8. Klik på Anvend efterfulgt af OK.
9. Genstart for at gemme ændringer og prøv igen at bruge Cortana.
Metode 2: Se efter Windows-opdateringer
1. Tryk på Windows-tasten + I og vælg derefter Opdatering og sikkerhed.

2. Klik derefter Søg efter opdateringer og sørg for at installere eventuelle afventende opdateringer.

3. Efter at opdateringerne er installeret, genstart din pc til Fix Cortana kan ikke høre mig problem.
Metode 3: Indstil din mikrofons lydstyrke manuelt
1. Højreklik på lydstyrkeikonet i proceslinjen, og klik på Optageenheder.

2. Højreklik igen på standardmikrofonen og vælg Ejendomme.

3.Skift til Fanen Niveauer og øge volumen til en højereværdi (f.eks. 80 eller 90) ved hjælp af skyderen.

4. Klik på Anvend efterfulgt af OK for at gemme ændringerne.
5. Genstart og kontroller, om du er i stand til det Fix Cortana kan ikke høre mig problem.
Metode 4: Deaktiver alle forbedringer
1. Højreklik på lydikon på proceslinjen, og vælg Optageenheder.
2. Dobbeltklik på din Standard mikrofon og skift derefter til Fanen Forbedringer.

3.Tjek Deaktiver alle forbedringer og klik derefter på Anvend efterfulgt af OK.
4. Genstart din pc for at gemme ændringer og se, om du var i stand til det Fix Cortana kan ikke høre mig problem.
Metode 5: Sørg for, at indstillingerne for land eller region, sprog og talesprog er justeret
1. Tryk på Windows-tast + I for at åbne Indstillinger og klik derefter på Tid & Sprog.

2. Klik nu på i menuen til venstre Region & Sprog.
3.Under Sprog indstil dit ønskede sprog som standard, hvis dit sprog ikke er tilgængeligt, så klik Tilføj sprog.

4.Søg efter din ønskede sprog i listen og klik på den for at tilføje det til listen.

5. Klik på den nyligt valgte landestandard og vælg Indstillinger.

6.Under Download sprogpakke, håndskrift og taleklik på Download én efter én.

7. Når ovenstående downloads er gennemført, skal du gå tilbage og klikke på dette sprog og derefter vælge indstillingen Indstillet som standard.

8. Genstart din pc for at gemme ændringer.
9. Gå nu igen tilbage til Indstillinger for region og sprog og sørg for under Land eller region det valgte land svarer til Windows skærmsprog sat i Sprogindstillinger.

10. Gå nu igen tilbage til Indstillinger for tid og sprog klik derefter Tale fra menuen til venstre.
11.Tjek Indstillinger for talesprog, og sørg for, at det svarer til det sprog, du vælger under Region & Sprog.

12. Sæt også kryds ved "Genkend ikke-indfødte accenter for dette sprog.“
13. Genstart din pc for at gemme ændringer.
Metode 6: Fjern markeringen i Proxy Option
1. Tryk på Windows-tasten + R og skriv derefter "inetcpl.cpl” og tryk på enter for at åbne Internetegenskaber.

2. Næste, gå til Fanen Forbindelser og vælg LAN-indstillinger.

3. Fjern markeringen i Brug en proxyserver til dit LAN, og sørg for at "Registrer automatisk indstillinger” er markeret.

4. Klik på Ok og derefter Anvend og genstart din pc.
Metode 7: Opdater dine mikrofondrivere
1. Tryk på Windows-tasten + R og skriv derefter "devmgmt.msc” og tryk på Enter for at åbne Enhedshåndtering.

2.Udvid Lydindgange og -udgange højreklik derefter på Mikrofon (High Definition Audio Device) og vælg Opdater driversoftware.
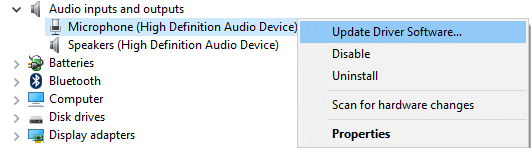
3. Vælg derefter “Søg automatisk efter opdateret driversoftware” og lad den opdatere drivere.

4.Hvis ovenstående ikke kan opdatere driverne, så gå igen tilbage til ovenstående skærm og klik på "Gennemse min computer for driversoftware.“

5. Klik derefter Lad mig vælge fra en liste over enhedsdrivere på min computer.

6. Vælg Lyd-endepunkt-drivere og klik på Næste.
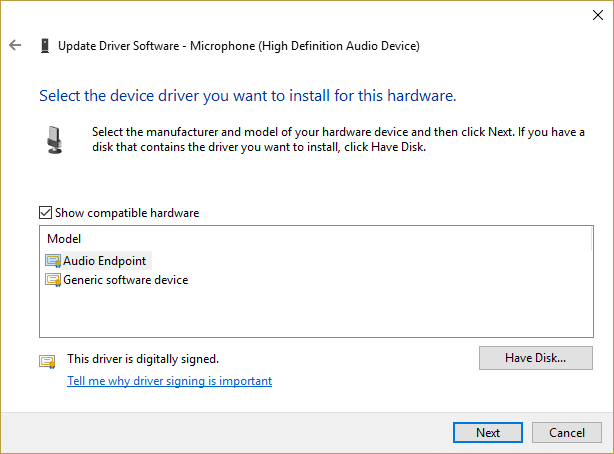
7. Vent på, at ovenstående proces er færdig med at opdatere driverne, og genstart derefter din pc for at gemme ændringerne.
Anbefalet til dig:
- Sådan ændres skrivebordsikonafstand Windows 10
- Sådan eksporteres drivere ved hjælp af PowerShell
- Reparer Windows, der sidder fast på splashskærmen
- Vis eller skjul mappefletningskonflikter i Windows 10
Det er det du har med succes Fix Cortana kan ikke høre mig problem Hvis du stadig har spørgsmål vedrørende denne vejledning, er du velkommen til at stille dem i kommentarfeltet.



