Ret Fjernenheden eller ressourcen accepterer ikke forbindelsesfejlen
Miscellanea / / November 28, 2021
Kan du ikke få adgang til internettet på din pc? Viser den begrænset tilslutning? Uanset hvad årsagen kan være, er den første ting du gør blot at køre netværksdiagnostik, som i dette tilfælde vil vise dig fejlmeddelelsen "Fjernenheden eller ressourcen accepterer ikke forbindelsen“.
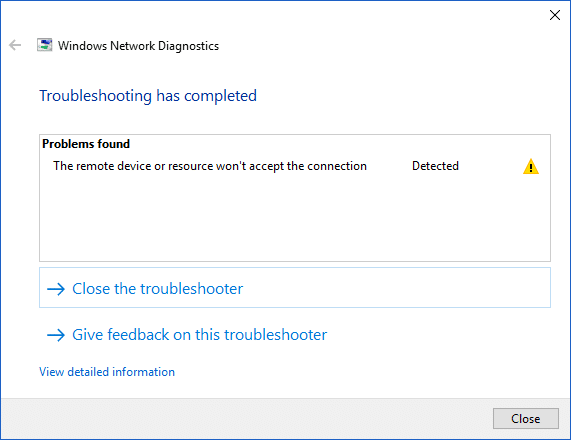
Hvorfor opstår denne fejl på din pc?
Denne fejl opstår især, når der er en forkert netværkskonfiguration eller på en eller anden måde er netværksindstillingerne ændret på din computer. Når jeg siger netværksindstillinger, betyder det, at ting som proxy-porten muligvis er aktiveret i dine browserindstillinger eller er forkert konfigureret. Dette problem kan også være forårsaget af virus eller malware, som automatisk kan ændre LAN-indstillingerne. Men gå ikke i panik, da der er nogle nemme løsninger til at løse dette problem. Så uden at spilde nogen tid lad os se hvordan fix Fjernenheden eller ressourcen accepterer ikke forbindelsesfejlen ved hjælp af nedenstående fejlfindingsvejledning.
Indhold
- Ret Fjernenheden eller ressourcen accepterer ikke forbindelsesfejlen
- Metode 1: Deaktiver proxy
- Metode 2: Nulstil Internet Explorer-indstillinger
- Metode 3: Deaktiver firewall og antivirussoftware
- Metode 4: Tving en ekstern opdatering af gruppepolitik
Ret Fjernenheden eller ressourcen accepterer ikke forbindelsesfejlen
Sørg for at oprette et gendannelsespunkt bare hvis noget går galt.
Metode 1: Deaktiver proxy
Dette problem vil opstå, hvis din proxy-indstilling i Internet Explorer er ændret. Disse trin løser problemet for både IE og Chrome-browseren. Trin du skal følge er -
1. Åbn Internet Explorer på dit system ved at søge efter det fra Windows-søgelinjen.

2. Klik på gear ikon fra øverste højre hjørne af din browser og vælg derefter "Internet muligheder”.

3. Et lille vindue vil poppe op. Du skal skifte til Fanen Forbindelser klik derefter på "LAN-indstillinger”-knappen.

4.Fjern markeringen afkrydsningsfeltet, der siger "Brug en proxyserver til dit LAN”.

5. Fra "Automatisk konfiguration” sektion, afkrydsning “Registrer automatisk indstillinger”.

6. Klik derefter på OK for at gemme ændringerne.
Du kan stort set følge det samme ved at bruge Google Chrome. Åbn Chrome og åbn derefter Indstillinger og rul ned for at finde "Åbn proxyindstillinger“.
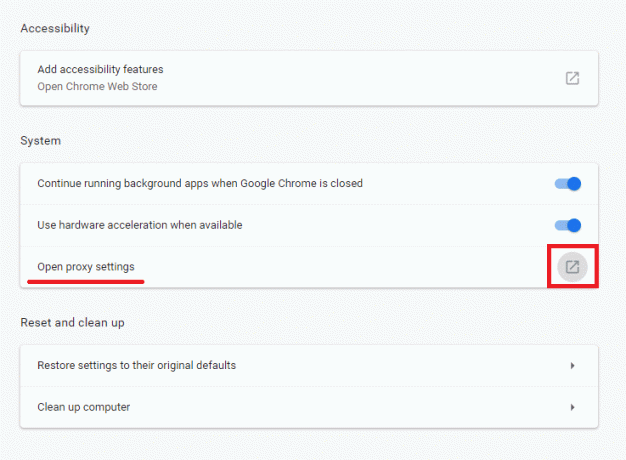
Gentag alle de trin, der er de samme som før (fra trin 3 og frem).
Metode 2: Nulstil Internet Explorer-indstillinger
Nogle gange kan problemet skyldes forkert konfiguration af Internet Explorer-indstillinger, og den bedste løsning på dette problem er at nulstille Internet Explorer. Trinene til at gøre dette er:
1. Start Internet Explorer ved at klikke på Start knappen findes i nederste venstre hjørne af skærmen og skriv Internet Explorer.

2. Klik nu på fra Internet Explorer-menuen Værktøjer (eller tryk på Alt + X-tasten sammen).

3. Vælg internet muligheder fra menuen Værktøjer.

4. Et nyt vindue med internetindstillinger vises, skift til Avanceret fane.

5. Under fanen Avanceret klik på Nulstil knap.

6. I det næste vindue, der kommer op, skal du sørge for at vælge indstillingen "Slet mulighed for personlige indstillinger.“

7. Klik på Genstarts knap findes i bunden af vinduet.

Genstart IE og se, om du er i stand til det fix Fjernenheden eller ressourcen accepterer ikke forbindelsesfejlen.
Metode 3: Deaktiver firewall og antivirussoftware
Firewall kan være i konflikt med dit internet, og midlertidig deaktivering kan muligvis løse dette problem. Årsagen bag dette er, at Windows Firewall overvåger dine indgående såvel som udgående datapakker, når du er forbundet til internettet. Firewallen blokerer også mange applikationer fra at få adgang til internettet. Og det samme er tilfældet med Antivirus, de kan også komme i konflikt med internettet, og midlertidigt deaktivering kan muligvis løse problemet. Så for midlertidigt at deaktivere Firewall og Antivirus, er trinene -
1.Typ Kontrolpanel i Windows-søgelinjen og klik derefter på det første resultat for at åbne Kontrolpanel.

2. Klik på System og sikkerhedfanen under Kontrolpanel.

3. Under System og sikkerhed, klik på Windows Defender Firewall.

4.Klik på i venstre vinduesrude Slå Windows Defender Firewall til eller fra.

5. For at deaktivere Windows Defender Firewall for private netværksindstillinger skal du klikke på Radio knap for at markere det ved siden af Sluk Windows Defender Firewall (anbefales ikke) under Private netværksindstillinger.

6. For at deaktivere Windows Defender Firewall for offentlige netværksindstillinger, afkrydsning "Sluk Windows Defender Firewall (anbefales ikke)” under offentlige netværksindstillinger.

7. Når du har foretaget dine valg, skal du klikke på knappen OK for at gemme ændringerne.
8. Endelig, din Windows 10 Firewall er deaktiveret.
Hvis du er i stand til at reparere Fjernenheden eller ressourcen vil ikke acceptere forbindelsesfejlen igen aktiver Windows 10 Firewall ved at bruge denne vejledning.
Deaktiver antivirus midlertidigt
1. Højreklik på Antivirus program ikon fra proceslinjen og vælg Deaktiver.

2. Vælg derefter den tidsramme, for hvilken Antivirus forbliver deaktiveret.

Bemærk: Vælg den mindst mulige tid, f.eks. 15 minutter eller 30 minutter.
3. Når du er færdig, prøv igen at kontrollere, om fejlen er løst eller ej.
Metode 4: Tving en ekstern opdatering af gruppepolitik
Du vil møde denne fejl, hvis du forsøger at få adgang til en server i et domæne. For at rette dette skal du tvinge opdatering af gruppepolitik, for at gøre dette skal du følge nedenstående trin:
1. Tryk på Windows-tasten + X og vælg derefter Kommandoprompt (Admin).

2. I kommandoprompten skal du skrive følgende kommando og trykke på Enter:
GPUPDATE / FORCE
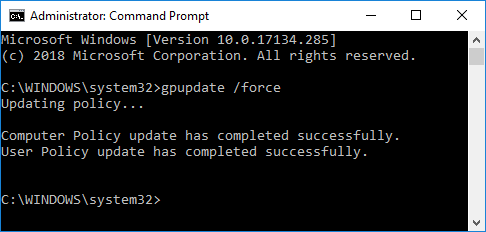
3. Når kommandoen er færdig med at behandle, skal du igen kontrollere, om du er i stand til at løse problemet eller ej.
Anbefalede:
- Fjern blokering af YouTube, når den er blokeret på kontorer, skoler eller gymnasier?
- Hvad er forskellen mellem en Outlook- og Hotmail-konto?
- Sådan åbnes enhver ASPX-fil (Konverter ASPX til PDF)
- 3 måder at kontrollere harddiskens RPM på
Jeg håber, at ovenstående trin var i stand til at hjælpe dig Ret Fjernenheden eller ressourcen accepterer ikke forbindelsesfejlen men hvis du stadig har spørgsmål vedrørende denne vejledning eller fejlen "Err_Internet_Disconnected", er du velkommen til at stille dem i kommentarens sektion.



