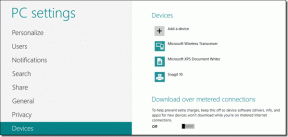Sådan tilpasser du meddelelsescenteret på Mac
Miscellanea / / November 29, 2021
MacOS Big Sur introducerede en visuel opdatering for Mac-brugere. Udover en ny Finder-menu, gennemskinnelig effekt i app-sidebjælken og nye ikoner, modtog Notification Center en større opdatering. I modsætning til iOS og iPadOS kombinerer Notifikationscenteret på Mac både notifikationer og widgets. Læs med for at mestre meddelelsescenteret på Mac.

Meddelelsescentret på Mac kombinerer alle data fra forskellige apps og gemmer dem på et enkelt sted. Du kan også tilføje Apples indbyggede widgets eller tredjeparts med forskellige størrelser. Du kan endda bruge Notifikationscenter til at aktivere din Macs Forstyr ikke-tilstand.
Få adgang til meddelelsescenter på Mac
Notification Center bor på højre side af Mac'en. Der er to måder, hvorpå du nemt kan få adgang til det på Mac.
- Gå til det øverste højre hjørne af din Mac-menulinje, og klik på dato/klokkeslæt for at åbne menuen.
- Hvis du bruger en pegefelt med din Mac, skal du placere to fingre nær den højre kant af puden og stryge til venstre for at aktivere Notifikationscenter. Du kan stryge til højre for at lukke menuen. Tricket virker også med tredjepartsapps.
Også på Guiding Tech
Tilpas meddelelsescenter på Mac
Det er ret nemt at gøre rodet ud af standardmeddelelsescenteret på Mac. Problemet ligger i den måde, macOS håndterer meddelelser på. Det vil give dig besked om de indgående meddelelser, men macOS afviser dem ikke, når du læser dem fra appen. Underretningerne forbliver i centret, indtil du åbner dem fra meddelelsescentret.
Notifikationer grupperes, hvis du har flere notifikationer fra en app. Hvis du f.eks. har Nyhedsalarmer aktive, grupperes meddelelserne for hvert nyhedsmedie, og hvis du klikker på en, udvides grupperingen, så du kan se alle meddelelserne.

Du skal blot klikke på gruppemeddelelserne for at udvide den. Hvis du bevæger musen over en meddelelse, vises en Slet-knap nederst til venstre, som du kan bruge til at afvise den.
Brug menuen Systemindstillinger
I lighed med iOS giver Apple dig også mulighed for at tilpasse meddelelsestypen på Mac. Hvis du bruger Outlook og Slack hele dagen, behøver du ikke Notification Center til at håndtere kommende notifikationer. Følg nedenstående trin for at tilpasse dem fra menuen Systemindstillinger på Mac.
Trin 1: Brug Kommando + Mellemrumstaster, og åbn Spotlight Search-menuen.
Trin 2: Type Systempræferencer og åbn menuen.
Trin 3: Gå til Notifikationer > og vælg den app, du vil tilpasse.

Trin 4: Du kan vælge mellem Ingen, Bannere eller Advarsler. Aktiver Badge-ikoner. Eller deaktiver meddelelsen fuldstændigt for appen.
Også på Guiding Tech
Tilføj eller fjern widgets fra meddelelsescenter
Widgets fik et enormt løft med macOS Big Sur-opdateringen. Du kan tilføje, ændre størrelse på eller fjerne widgets fra meddelelsescentret. Adskillige tredjeparts-apps er allerede med i widget-understøttelsen, og flere app-udviklere tilføjer widgets til deres macOS-apps.
Som standard vil du se nogle af standardkalender- og vejrwidgets i meddelelsespanelet. Følg nedenstående trin for at tilføje flere widgets til Mac-meddelelsespanelet.
Trin 1: Åbn din Mac og tryk på dagen/tidspunktet i øverste højre hjørne.
Trin 2: Rul ned og klik på Rediger widgets.

Trin 3: Til venstre åbnes en ny menubakke bestående af alle de understøttede widgets til Mac. Widgets er opdelt i tre størrelser - Small, Medium og Large. Vælg den relevante størrelse, og du vil se live preview af widgetten på skærmen.

Trin 4: Hold musen over widgetten, og du vil se et live "+"-ikon for at tilføje widgetten til meddelelsespanelet.
Trin 5: Alternativt kan du blot trække og slippe widgetten til meddelelsespanelet.
Du kan også bruge træk og slip til at flytte rundt på widgets i Mac-meddelelsespanelet.
Fjern widgets fra meddelelsescenter
Det er ret nemt at fjerne widgets fra Notification Center. Åbn meddelelsescenteret, og højreklik (hvis du bruger musen) eller dobbeltklik på pegefeltet. Fra den følgende pop op-menu skal du vælge Fjern widget.

Du kan også ændre widgetstørrelsen fra den samme menu.
Også på Guiding Tech
Administrer meddelelser smart
Mens Notifications Center fik et ansigtsløft, tager det et stykke tid at tilpasse det. Det bedste er, at du også kan deaktivere visse muligheder, hvis du ikke planlægger at bruge dem nogensinde. Det skyldes, at Notifikationscenteret har potentiale til at blive brugt omhyggeligt for at spare tid. Så gå videre og tilpas meddelelsescenteroplevelsen på din Mac.
Næste: Ønsker du at optimere din Mac? Læs indlægget nedenfor for at lære om de syv bedste macOS-apps til at optimere din Mac.