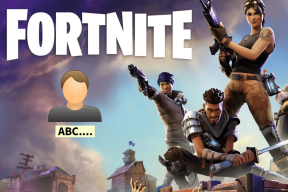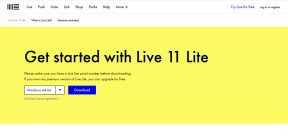8 bedste måder at bruge Microsoft Forms på
Miscellanea / / November 29, 2021
Microsoft lancerede Microsoft Forms i september 2018. Siden da har det samlet et sundt publikum af mennesker, der leder efter en tjeneste, der lader dem oprette undersøgelser, afstemninger og quizzer. Sammenlignet med Google Forms, Microsoft Forms har en renere grænseflade. Nogle af dens funktioner er dog nemme at gå glip af, eller de er ret svære at finde.

Bare rolig. Det er der, vi kommer ind. Vi har gennemgået Microsoft Forms med en fintandet kam, så du udnytter den bedst muligt.
Da det bliver et langt indlæg, lad os springe direkte ind og se nogle af de bedste måder at bruge Microsoft Forms på.
Også på Guiding Tech
1. Sådan opretter du formularer
Når det kommer til oprettelse af formularer, giver Microsoft Forms dig syv valgmuligheder -
- Flere muligheder
- Tekst
- Bedømmelse
- Dato
- Ranking
- Net Promoter Score

Når det kommer til multiple choice-spørgsmål, er det gode, at Forms analyserer dit spørgsmål og hjælper dig med svarene. Så for eksempel, hvis spørgsmålet starter med "Købte du ...", vil Forms bede dig med Ja, Nej og Måske.

Eller for den sags skyld, hvis den første mulighed er Sad, vil Forms bede dig om at tilføje Happy and Angry som den anden og tredje mulighed. Pænt, ikke?

Det er nemt at tilføje dem. Alt du skal gøre er at vælge muligheden og gå videre til næste spørgsmål.
Tilsvarende kan du for tekstrelaterede spørgsmål angive, om det skal være et langt eller kort svar. Du kan også begrænse typen af svar. For eksempel, hvis du vil have en værdi mindre end 5, skal du blot klikke på menuen med tre prikker og vælge Begrænsninger.

Vælg derefter en af værdierne fra rullemenuen og tilføj værdierne.

For vurderinger kan du specificere niveauerne såvel som symbolerne.
2. Deling og indlejring: Hvem kan reagere
Når formularen er udfyldt, kan du sende den til indsamle svar. For at gøre det skal du klikke på knappen Del i øverste højre hjørne.
Du kan vælge målgruppen for din formular. Hvis du vil holde det begrænset til kun personerne i din organisation, skal du vælge standardindstillingerne. Men hvis ikke, skal du klikke på linket 'Kun personer i min ...' og vælge 'Alle med linket'.

Igen kan du dele linket direkte med din målgruppe. Men bedste mulighed er at integrere formularen på din hjemmeside eller blog. Eller bedre, du kan blot downloade QR-koden til din formular og derefter dele den på din blog eller tilføje den i en e-mail. Denne metode gør det utrolig nyttigt for dine respondenter at svare.

Hurtigt tip: Vil du have din formular til at blive klonet? Hvis ja, skal du aktivere indstillingen Del som skabelon og dele linket med dine venner eller på selve formularen.
Også på Guiding Tech
3. Hvornår skal man bruge forgrening
Hvis du ofte laver undersøgelser og meningsmålinger, skal du efterhånden vide, at ikke enhver undersøgelse eller afstemning er et sæt af lige spørgsmål. Betinget logik er forpligtet til at komme op, og desværre lader Microsoft Forms dig ikke tilføje betingelser ligesom nemt som Google Forms gør. Dette er en af de skjulte funktioner i Microsoft Forms.

For at tilføje betinget logik skal du inkludere alle dine spørgsmål, og når du er færdig, skal du trykke på ikonet med tre prikker i det yderste højre hjørne og vælge Forgrening.

Tryk derefter på det spørgsmål, som du vil forgrene. Vælg nu det næste spørgsmål fra rullemenuen. Bemærk, at du skal gøre det for alle spørgsmålene.

For at få vist din formular med betinget logik, skal du blot gå tilbage og trykke på forhåndsvisningsikonet.
4. Del for at samarbejde
Formularer og undersøgelser kan også være et tomandsjob eller mere, og til det har Microsoft Forms inkluderet funktion til at samarbejde. For at dele en formular med din ven eller kollega skal du trykke på knappen Del øverst og vælge indstillingen Del i højremenuen.


Vælg derefter den, som du foretrækker, og del linket med dine kolleger. Den eneste ulempe er, at du ikke selektivt kan vælge navne til at dele en formular, noget som ville være en velkommen tilføjelse i fremtiden.
5. Gruppeformer: Hvad er de, og hvad gør de
Inden vi kommer til det, lad os se på, hvad grupper er. Groups er en eksklusiv Office 365-tjeneste, der hjælper dig i samarbejde med dine holdkammerater. Og disse grupper er ikke kun relateret til formularer, men er spredt på tværs af Office-pakken.
Når de kommer til gruppeformularer, kan teammedlemmer både se og redigere en formular. Og hvis du er en del af en gruppe, behøver du ikke have et link til formularen for at se den. I stedet vil disse formularer være tilgængelige under sektionen Gruppeformularer.
Også på Guiding Tech
6. Sådan tilføjer du tidsbegrænsninger og andre tilpasninger
Ved første øjekast ser Microsoft Forms ud til at mangle flere funktioner. Men som vi nævnte ovenfor, er nogle af funktionerne skjulte, og dette er en af dem.
For at tilføje startdatoen og slutdatoen skal du gå til Indstillinger i menuen med tre prikker og markere afkrydsningsfeltet for Startdato og Slutdato. Indtast datoerne, og det er det.


En anden tilpasning, som du også kan gøre, er at blande spørgsmålene blandt dine respondenter. Ligeledes kan du også tilføje en tilpasset "Tak"-besked i slutningen af formularen.
Men den ene indstilling, der er af allerstørste betydning, er e-mail notifikation. Tjek underretningsindstillingen, og det handler om det. Næste gang, når nogen besvarer en undersøgelse, vil du få besked om det samme.
7. Analyser svar
Så du har sendt undersøgelsen ud, og svarene er begyndt at strømme ind. Men hvordan analyserer du svarene?
Du skal blot gå ud til fanen Svar i din formular, og du vil se svarene. Det gode er, at Microsoft Forms giver en visuel repræsentation af alle svarene, hvilket gør det nemt at forstå.

Men hvis du vil se alle de individuelle svar, skal du klikke på Se resultater. Dernæst vil svarets navn være på Responder-boksen, og svarene vises nederst.

For at se det næste svar, klik på pileikonet. Hvad mere er, for at downloade alle svarene på et regneark, skal du klikke på knappen Åbn i Excel, og regnearket vil blive downloadet til dit system.
8. Skift tema og skabeloner
Det, jeg elsker ved Microsoft Forms, er, at grænsefladen er ren og rodfri. En anden ting, der er værd at elske ved denne tjeneste, er dens temaer. Med lyse og punchy farver vil disse temaer få dine former til at skille sig ud fra resten.
Alt du skal gøre er at trykke på temaknappen øverst og vælge en. Samtidig kan du også give en brugerdefineret farve til din formular, eller bedre vælge et billede på din pc's galleri.

Så hvis din undersøgelse for eksempel handler om gadgets og telefoner, vil en baggrund med en gadget give mere mening end en med en mand, der surfer.

For at gøre det skal du klikke på Plus-ikonet og vælge en af to muligheder. For at uploade en baggrund kan du også vælge at uploade et billede fra din OneDrive-konto eller søg en fra nettet.
Få dem til at rokke!
Selvom Microsoft Forms har et væld af funktioner kombineret med et godt design, mangler det stadig visse muligheder som mulighed for at uploade filer. Derudover har den heller ikke klar-til-brug skabeloner, som du bare kan samle op og fortsætte med dit job uden at spilde meget tid på at bygge strukturen.
Næste: Ønsker du at oprette en formular, der kan udfyldes i Microsoft Word? Læs artiklen nedenfor for at finde ud af hvordan.