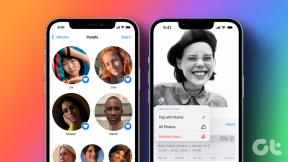Top 9 måder at løse problemer med omvendte farver på Windows 10
Miscellanea / / November 29, 2021
Længe før der var mørk tilstand, en funktion, der gjorde det muligt for brugere at invertere farver på deres skærm. Nyttigt, hvis du ser skærmen i mørke eller lider af visse former for synsnedsættelse. For resten af os ser det uhyggeligt ud og er et ondt i øjnene. Desværre vågnede flere Windows 10-brugere op for at se omvendte farver på deres computer. Om det skyldtes en fejl eller software, kan årsagen være ukendt, men du kan rette det.

Jeg husker først, at jeg lagde mærke til denne mulighed på min gamle iPhone 4s. Jeg prøvede det, og alt så mærkeligt ud. For mig ligner det en speciel effekt af en art. Som navnet antyder, inverterer den UI-farver fra lys til mørk og omvendt. Her er, hvordan funktionen omvendte farver fungerer i Windows 10, og hvordan du kan rette den.
Lad os begynde.
1. Deaktiver inverterede farver
Trin 1: Tryk på Windows-tasten+I for at åbne Indstillinger og søg og åbn Inverter farver.

Trin 2: Skift indstillingen Invert colors her i henhold til dit krav. Har du bemærket den praktiske genvej nedenfor?

Det er ikke nødvendigt at ændre andre indstillinger derinde.
2. Deaktiver høj kontrast
De fleste brugere ved det ikke, men der er en anden mulighed kaldet High Contrast-funktion.
Trin 1: Åbn Indstillinger igen, og søg efter og åbn 'Inverter farver med høj kontrast' mulighed.

Trin 2: Deaktiver indstillingen Slå høj kontrast til.

3. Farvefiltre
Trin 1: Gå tilbage til Indstillinger og søg efter farvefiltre, og åbn den.

Trin 2: Slå farvefiltre fra, og kontroller igen, om farverne stadig er omvendt på din Windows 10-computer.

Også på Guiding Tech
4. Slå visuelle meddelelser fra
Dette er en anden tilgængelighedsindstilling designet til at hjælpe dem, der har problemer med at se computerskærme.
Trin 1: Søg efter og åbn kontrolpanelet fra menuen Start.

Trin 2: Søg efter og åbn 'Erstat lyde med visuelle signaler' i søgefeltet.

Trin 3: Slå indstillingen 'Slå visuelle meddelelser til for lyde til' fra.

Glem ikke at gemme ændringer.
5. Indstilling af grafikkort
Alle grafikkort har deres egne indstillinger. En af de ting, de har kontrol over, er displayet og hvordan alt ser ud på skærmen. Åbn dine grafikkortindstillinger og tjek om der er mulighed for omvendte farver eller høj kontrast derinde. Slå den fra, hvis den er tændt. Valgmulighederne kan variere afhængigt af kortets mærke og model.
6. Tjek drivere
Vi har skrevet en dybdegående guide til, hvordan man opdatere, afinstallere og geninstallere drivere. Jeg anbefaler, at du går gennem den guide og prøver at opdatere og derefter geninstallere skærmadapteren og grafikkortdriverne.
Også på Guiding Tech
7. Registreringseditor
Du kan tvinge til at stoppe inverteringen af skærmfarver ved hjælp af registreringseditoren. Faktisk kan du gøre en mange ting med det. Det er et avanceret og meget kraftfuldt værktøj.
Trin 1: Søg efter registreringseditoren i menuen Start, og åbn den.

Trin 2: Naviger til mappestrukturen nedenfor.
HKEY_CURRENT_USER\Software\Microsoft\ScreenMagnifier
Dobbeltklik på DWORD-filen 'Inverter' og indstil værdien til 0 (nul). Findes filen ikke? Højreklik hvor som helst i et tomt område, og vælg DWORD-værdi (32-bit) under Ny.

Trin 3: Navngiv filen som Invert og gem, og dobbeltklik derefter for at åbne den. Følg nu instruktionerne i trin 2 ovenfor og indstil værdien til 0.

8. Sikker tilstand
Den første ting du skal gøre er at oprette en gendannelsespunkt for at sikre intet datatab. Start nu computeren ind Sikker tilstand og kontroller, hvilken nyligt installeret app, der forårsager dette problem. Du kan også prøve en ren boot, som yderligere vil hjælpe med at indsnævre mulige konflikter.
9. Systemgendannelse
Hvis du er nået så langt, er der virkelig ikke noget alternativ tilbage for dig. Windows 10 opretter et systemgendannelsespunkt, hver gang det registrerer en større ændring i systemet. Processen er automatiseret og fungerer i baggrunden. Du kan dog oprette et gendannelsespunkt manuelt, som vi så i det foregående punkt.

Se den artikel igen for at lære, hvordan du gendanner din computer til et tidligere tidspunkt, hvor alt fungerede, som det skulle.
Omvendt verden
Den omvendte farveindstilling er en tilgængelighedsfunktion for dem, der har problemer med at se deres computerskærm under forskellige omstændigheder. Det er en funktion og ikke en fejl. Du skal finde ud af en måde at deaktivere det på ved hjælp af en af de måder, vi delte ovenfor. Det vil ikke bryde systemfunktionaliteten på nogen måde, og du kan fortsætte med at arbejde på din computer som normalt. Det eneste, der ændrer sig, er, hvordan alt ser ud på skærmen. Underligt for dem, der ikke bad om det.
Mange udviklere bruger det, mens de arbejder på deres kode, da det belaster deres øjne mindre. Der er en mulighed i indstillingerne for høj kontrast til også at kontrollere farverne. Måske vil det vokse på dig? Man ved aldrig.
Næste: Vil du heller ikke have mørk tilstand i din browser? Klik på linket nedenfor for at lære, hvordan du deaktiverer Chrome mørk tilstand i både Windows og macOS.