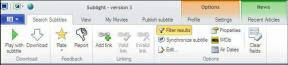Sådan redigeres billeder i Canva
Miscellanea / / November 29, 2021
Der er masser af fotoredigeringsapps på din telefon og pc. Men disse indbyggede billedredigeringsprogrammer giver dig næppe nogensinde mere end en mulighed for at beskære, rotere og smække et filter over dit billede. Forestil dig at bruge et kraftfuldt værktøj, der også er tilgængeligt online, og det er her, Canva kan gøre en forskel.

Populært kendt for skabe logoer og Instagram opslag, Canva har også et kraftfuldt fotoredigeringsværktøj, der giver dig langt flere værktøjer end en gennemsnitlig fotoredigeringsapp, men alligevel er den nem at bruge. Vi viser dig, hvordan du bruger Canvas billedredigering til at lave iøjnefaldende billeder.
Også på Guiding Tech
Sådan beskæres, ændres størrelsen og vendes billede i Canva
Lad os først se, hvordan du kan uploade dit billede i Canvas billedredigeringsprogram for at begynde at redigere det.
Trin 1: Åbn din webbrowser og naviger til Canva. Klik på knappen Opret et design for at vælge Rediger foto i menuen.
Besøg Canva

Trin 2: Upload billedet fra din pc, og klik på indstillingen Rediger foto.

Trin 3: Når det er uploadet, vises et projektvindue, og du er klar til at redigere dit billede ved hjælp af Canvas billedredigering.

Beskær billeder i Canva
Beskæring af dit billede giver dig mulighed for at fokusere på billedets hovedmotiv ved at fjerne distraherende elementer. For at beskære dit billede i Canva skal du vælge billedet i projektvinduet og klikke på knappen Beskær øverst.

Juster nu rammen omkring billedet for at beskære dit billede. Til sidst skal du klikke på Udført for at gemme ændringer.

Udover dette kan du også beskære billeder til former ved hjælp af fanen elementer.
Ændr størrelse på billeder i Canva
Udover beskæring kan du også ændre størrelsen på dit billede til en bestemt dimension i Canva. For at gøre det skal du klikke på knappen Tilpas størrelse øverst til venstre og indtaste din foretrukne bredde og højde under Brugerdefineret størrelse.

Vend billeder i Canva
Du kan også vende billeder i Canvas billedredigering for at give dem et nyt perspektiv. For at gøre det skal du vælge billedet i projektvinduet og klikke på Vend-knappen for at spejle dit billede vandret eller lodret.

Sådan anvender du filtre i Canva
Bortset fra de grundlæggende redigeringsværktøjer tilbyder Canva også et par fængslende filtre, som du kan anvende på dit billede. Sådan gør du.
Trin 1: Vælg billedet i billedredigeringsprogrammet, og klik på Rediger billede.

Trin 2: I menuen, der vises til venstre, skal du rulle ned til afsnittet Filtre. Du kan anvende et hvilket som helst af filtrene ved at klikke på dem. Derudover kan du også dobbeltklikke på filteret for at ændre dets intensitet.

Alternativt kan du også forbedre billedet manuelt ved at bruge nogle få justeringsværktøjer. For at gøre det skal du klikke på knappen Rediger billede øverst til venstre og gå til sektionen Juster. Klik på knappen Se alle ved siden af den, og udvid den.

Her kan du manuelt justere ting som lysstyrke, kontrast, mætning, klarhed og mere for at sætte liv i dit billede.

Sådan fjerner du baggrund fra billede i Canva
De dage er forbi, hvor du skulle bruge en børste og et viskelæder for at fjerne baggrunden fra et billede. Med Canva kan du nemt fjerne baggrunden fra dit billede med få klik.
For at fjerne baggrunden fra billedet skal du vælge den og klikke på knappen Rediger billede øverst. Vælg nu indstillingen Background Remover fra listen.

Det fjerner baggrunden.

Når det er fjernet, kan du nu tilføje elementer og tekst til dit billede for at gøre det mere interessant.
Sådan tilføjes elementer og tekst i Canva
Selvom du kan beskære og anvende filtre på et billede på næsten enhver fotoredigeringsapp, er det, der adskiller Canva fra konkurrence er dets omfattende bibliotek af elementer og tekststile, som du kan bruge til at gøre dem mere professionelt udseende.
Tilføj elementer på billede
Trin 1: Skift til fanen Elementer til venstre. Her kan du gå gennem Canvas omfattende bibliotek med forskellige klistermærker, grafik, fotos, diagrammer og mere.

Trin 2: Klik på det foretrukne element for at tilføje det til dit billede. Når det er tilføjet, kan du flytte, ændre størrelse og beskære elementet ved hjælp af værktøjslinjen ovenfor.

Derudover kan du også låse det tilføjede element, så du ikke flytter det ved et uheld. For at låse et element skal du vælge det og klikke på låseikonet øverst til højre.

På samme måde kan du også fjerne et element ved at bruge papirkurven ved siden af det.
Tilføj tekst på billede
Bortset fra klistermærker og fotos kan du tilføje tekst til dit billede for at gøre det mere beskrivende.
Trin 1: Naviger til fanen Tekst til venstre. Vælg nu blandt de tilgængelige tekststile for at tilføje et tekstfelt.
Alternativt kan du også udforske og bruge en let tilgængelig skrifttypekombination til at tilføje tekst til dit billede.

Trin 2: Rediger teksten inde i tekstfeltet, og flyt den til din foretrukne placering. Derudover kan du ændre skrifttypestil, størrelse, farve, position, afstand og mere ved at bruge værktøjslinjen øverst.

Igen kan du låse eller fjerne de tilføjede tekstbokse ved hjælp af værktøjslinjen ovenfor.
Også på Guiding Tech
Sådan downloader du redigeret foto
Når du har redigeret dit billede, skal du downloade det. Du kan downloade den ved at følge nedenstående trin.
For at downloade dit billede skal du klikke på download-knappen i øverste højre hjørne og bruge rullemenuen under Filtype til at vælge blandt de tilgængelige formater. Til sidst skal du klikke på knappen Download for at få dit billede.

Udover at downloade, kan du også del dit billede direkte fra Canva til dine Facebook-, Instagram- og Google Drev-konti.
Også på Guiding Tech
Billedredigering gjort enkel
Canva rammer det søde punkt mellem en let fotoredigerer som Google Fotos og en professionel Photoshop. Den forsøger at bringe det bedste fra begge verdener ved at give dig flere redigeringsmuligheder uden at overkomplicere tingene. Plus, hvis du overvejer Canvas videoredigeringsmuligheder, bliver det helt sikkert en one-stop-shop for alle dine redigeringsbehov.