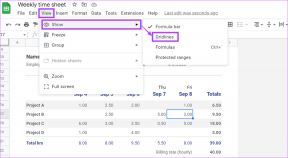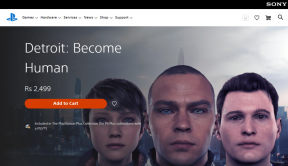Sådan bruger du EpocCam med zoom, Microsoft Teams, Skype og Google Meet på Mac
Miscellanea / / November 29, 2021
Det er virksomheder som Twitter og Shopify giver deres medarbejdere mulighed for at arbejde hjemmefra for evigt. Mens du arbejder hjemmefra, skal du gennemføre digitale møder og deltage i konferencer. Man kan bruge en bærbars standardwebkamera (som er af gennemsnitlig kvalitet), gå med dedikerede webcams (som enten er 2x/3x af den originale pris eller udsolgt), eller vælge apps som f.eks. EpocCam og iVCam for at gøre din telefon til webcam på pc eller Mac.

Når vi taler om MacBooks, tilbyder Apple et afgrundsdybt 720p-webkamera på MacBooks. I stedet for det kan du altid bruge din iPhone eller Android-telefons front- eller bagkamera som et webcam på Mac.
Både App Store og Google Play Store er fyldt med sådanne apps til at konvertere din telefon til webcam på Mac. Blandt disse apps er EpocCam måske et af de bedste tilbud fra Kinoni (dens moderselskab). Den er tilgængelig på alle platforme, inklusive iOS, Android, Windows og Mac. EpocCam er let at sætte op, og de grundlæggende funktioner er gratis at bruge.
Du kan bruge EpocCam som standardwebkamera i videoopkaldsapps som Zoom, Microsoft Teams, Skype og Google Meet. Så hvis du har en smartphone liggende, kan du konvertere den til webcam og imponere deltagerne med overlegen kamerakvalitet.
I dette indlæg vil vi guide til, hvordan du opsætter og bruger EpocCam som webcam på disse videoopkaldsapps.
Konfigurer EpocCam
Før du bruger EpocCam med videoopkaldsapps på Mac, skal du downloade og konfigurere tjenesten på mobil og Mac.
Først skal du downloade EpocCam-appen på Android-, iOS- eller iPadOS-enhed. Ja, det virker også med iPad. Du skal bruge en iPhone, der kører iOS 10.3 eller nyere, eller en Android-enhed med mindst Android 4.0 eller nyere.
Download EpocCam til iOS
Download EpocCam til Android
Gå nu over til Mac og åbn App Store. Download EpocCam viewer-appen fra den.
Download EpocCam Viewer-appen til Mac
EpocCam viewer giver dig kun mulighed for at se live video-feedet fra telefonen til Mac. For at bruge tjenesten med videoopkaldsapps skal du downloade kompatible drivere fra EpocCam-webstedet.
Gå til Kinoni.com, rul ned og download de nødvendige macOS-drivere. Installer macOS-driverne på din Mac. EpocCam-drivere aktiverer appen i software som Zoom, Microsoft Teams, Skype og Google Meet.
Download EpocCam-drivere til Mac
Åbn nu EpocCam-appen på din telefon. Det vil forsøge at finde en lignende app på Mac'en. Gå til din MacBook og åbn EpocCam viewer-appen på Mac. Sørg for, at både telefonen og Mac er forbundet til det samme Wi-Fi-netværk. Du kan også bruge telefonens hotspot til at forbinde begge enheder. Brugere kan også vælge et USB-datakabel for en vellykket forbindelse.

En vellykket forbindelse her betyder, at opsætningen er fuldført. Du kan nu se live video-feedet fra telefonens frontkamera til EpocCam viewer-appen på Mac'en. Appen er klar til brug i videoopkaldsapps.

Også på Guiding Tech
Brug EpocCam med zoom
Zoom for nylig overgået en vigtig milepæl i værdiansættelsen og viser sig at være en af de hotteste videoopkaldsapps. Følg nedenstående trin for at bruge EpocCam som standardkamera/mikrofon på Zoom.
Trin 1: Åbn Zoom-appen på Mac'en.
Trin 2: Tryk på Indstillinger-ikonet øverst.
Trin 3: Naviger til videoafsnittet og skift standardkameraet fra FaceTime HD til EpocCam.

Trin 4: Flyt til lyd, og indstil standardmikrofonen til EpocCam.

Derefter, når du deltager i et møde på Zoom, vil softwaren bruge EpocCam og vise feedet fra telefonens frontkamera i møder.
Min erfaring med EpocCam på Zoom er blevet blandet. Selvom det fungerede fint med en live videostream, bemærkede jeg nogle fejl under lange opkald. De fleste MacBooks kommer allerede med en mikrofon af god kvalitet. Så jeg brugte standard MacBook-mikrofonen fra lydsektionen.
Brug EpocCam med Skype på Mac
Skype er en af de ældste videoopkaldsløsninger. Åbn Skype og tryk på menuen med tre prikker øverst. Vælg Indstillinger > Lyd og video > Kamera, og vælg EpocCam-kamera i menuen.
For at bruge EpocCam som mikrofon på Skype skal du gå til Indstillinger > Lyd og video > Mikrofon og vælge Kinoni Audio Source fra menuen.

Jeg har brugt Skype på Mac og brugt EpocCam med min sekundære Pixel XL som webcam på Mac. Indtil videre har min erfaring været fejlfri med tjenesten.
Også på Guiding Tech
Brug EpocCam med Microsoft Teams
Microsoft Teams viste sig at være et overraskende hit for softwaregiganten. For at bruge EpocCam med Microsoft Teams skal du åbne Teams-appen på Mac'en og trykke på profilikonet øverst og gå til Indstillinger.

Flyt til menuen Enheder, og vælg Kinoni Audio-tjenester fra mikrofonmenuen. Fra den samme menu skal du vælge EpocCam som standardvideokamera på Microsoft Teams.
Brug EpocCam med Google Meet
Google har lavet for nylig Google Meet-tjenesten er gratis for alle. Ja, du kan også bruge EpocCam med Google Meet.

Naviger til Google Meet på nettet. Fra startskærmen skal du trykke på indstillingsikonet øverst. Fra Audio-menuen skal du vælge Kinoni Audio Source som standardmikrofon. I videomenuen skal du vælge EpocCam Camera som standardvideokamera på Google Meet.

Jeg brugte EpocCam med Google Meet på Mac i en uge. Indtil videre har jeg blandet erfaring med tjenesten. Nogle gange fryser det videofeedet, når du deltager i lange møder.
EpocCam-appen er gratis at bruge, men den gratis version har et par begrænsninger. Grundversionen er begrænset til 640 x 480 videoopløsning. Den gratis app kommer også med annoncer og vandmærker. For at fjerne dem kan du købe den betalte version til $8, som øger videoudgangen til Full HD, så du kan bruge telefonen som mikrofon.
Også på Guiding Tech
Brug EpocCam som en professionel
Selvom det er tilrådeligt at bruge EpocCam på Mac med Zoom, Teams og Google Meet, bør du bruge et telefonstativ eller stativ for bedre stabilisering. Den kontinuerlige streaming vil tømme telefonens batteri hurtigt. Hold din telefon forbundet til strømkilden. Del din EpocCam-brugsoplevelse med disse videoopkaldsapps med os i kommentarfeltet nedenfor.
Næste: Du kan også bruge EpocCam med Zoom, Skype, Microsoft Teams og Google Meet på Windows. Klik på det næste link for at lære, hvordan du bruger det på en Windows-pc.