Ret Chrome opretter ikke forbindelse til internettet
Miscellanea / / November 28, 2021
Har Google Chrome lige reddet dig, da du var ved at begynde at arbejde? Eller dukkede den meget berømte dinosaur op på din skærm, mens du prøvede at binge-se den seneste Netflix-serie? På trods af at det er en af de mest populære webbrowsere, kan Google Chrome til tider køre fejl. I denne artikel vil vi behandle et almindeligt problem, som alle har stået over for mindst én gang i deres liv. Dette er "Chrome opretter ikke forbindelse til internettet" fejl. Faktisk opstår dette problem oftere, end du kan forestille dig. Uanset hvilken enhed du bruger (Windows, Android, iOS, MAC osv.), vil du støde på, at Chrome ikke opretter forbindelse til internettet, før eller siden. Det er præcis derfor, vi er her for at hjælpe dig med at løse dette problem.

Indhold
- Ret Chrome Opretter ikke forbindelse til internettet-fejl
- Hvad får Chrome til ikke at oprette forbindelse til internettet?
- 8 måder at løse Chrome, der ikke opretter forbindelse til internet-fejl
- 1. Genstart routeren
- 2. Genstart din computer
- 3. Opdater Chrome til den nyeste version
- 4. Skift DNS-indstillinger
- 5. Deaktiver hardwareacceleration
- 6. Deaktiver Chrome-udvidelser
- 7. Nulstil Google Chrome
- 8. Afinstaller og geninstaller Google Chrome
Ret Chrome Opretter ikke forbindelse til internettet-fejl
Hvad får Chrome til ikke at oprette forbindelse til internettet?
Desværre kan Chrome-fejlen, der ikke opretter forbindelse til internettet, skyldes flere årsager. Det kan simpelthen være på grund af en dårlig internetforbindelse eller mere komplicerede årsager, der er relateret til det specifikke websted, du forsøger at åbne.
Som følge heraf er det svært at udpege den nøjagtige årsag bag problemet. Hvis du har andre browsere som Mozilla Firefox eller Internet Explorer installeret på din enhed, så bør du se, om du er i stand til at oprette forbindelse til internettet eller ej. Dette vil bedre hjælpe med at diagnosticere problemets art og bekræfte, at det specifikt er relateret til Chrome.
Ud over problemer med internetforbindelsen er nogle af de mest sandsynlige forklaringer problemer med DNS-adressen, browserindstillinger, forældet version, proxyindstillinger, ondsindet udvidelser mv. I næste afsnit, vi vil liste ned en række løsninger og løsninger til at rette fejlen i Chrome, der ikke opretter forbindelse til internet.
8 måder at løse Chrome, der ikke opretter forbindelse til internet-fejl
1. Genstart routeren
Lad os starte listen med det gode gamle "har du prøvet at slukke og tænde igen“. Som tidligere nævnt er den enkleste forklaring på dette problem manglen på internetforbindelse. Du kan sikre dig ved at prøve at oprette forbindelse til internettet ved hjælp af andre browsere. Hvis du får lignende resultater overalt, er det næsten helt sikkert routerens skyld.

Det eneste du skal gøre er afbryd Wi-Fi-routeren fra strømkilden, og tilslut den derefter igen efter nogen tid. Din enhed vil nu genoprette forbindelse til netværket, og forhåbentlig skulle dette løse problemet. Men hvis problemet stadig fortsætter, så fortsæt med den næste løsning.
2. Genstart din computer
En anden simpel løsning, som du kan prøve, er at genstart din computer. Det er muligt, at alt hvad du behøver for at reparere, at chrome ikke opretter forbindelse til internettet, er en simpel genstart. Faktisk er denne rettelse gældende for alle enheder, det være sig en pc, MAC eller smartphone.

Når din enhed genstarter, kan du prøve at oprette forbindelse til internettet ved hjælp af Chrome, og hvis du er heldig, vil alt være tilbage til det normale. Ellers bliver du nødt til at prøve noget lidt mere teknisk.
3. Opdater Chrome til den nyeste version
Hvis du bruger en forældet version af chrome, kan du støde på, at chrome ikke opretter forbindelse til internet-fejl. Derfor bør du altid holde chrome opdateret til den nyeste version. Dette sikrer ikke kun, at fejl som disse ikke sker, men optimerer også ydeevnen.
1. Det første du skal gøre er at åbne Google Chrome på din enhed.
2. Klik nu på menu med tre prikker i øverste højre hjørne af skærmen.
3. Derefter skal du klikke på Hjælp valgmulighed og vælg derefter Om Google Chrome mulighed fra menuen. Dette åbner en ny fane og viser, hvilken version af Google Chrome, der i øjeblikket kører på din enhed.
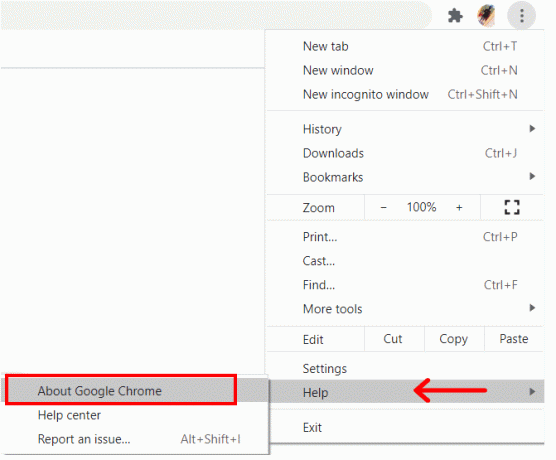
4. Nu, ideelt set, Google Chrome vil automatisk begynde at søge efter opdateringer og installere dem, hvis en ny version er tilgængelig.
5. Når opdateringerne er installeret genstart Chrome og se, om chromen ikke forbinder til internetfejlen stadig vedvarer.
Læs også:Sådan løses problemet med ingen lyd i Google Chrome
4. Skift DNS-indstillinger
Hvis ovenstående metoder ikke løste problemet, skal du pille lidt med DNS-indstillingerne. Normalt er chrome i stand til at tage sig af disse indstillinger automatisk, men nogle gange er du nødt til at gribe ind. Følg nedenstående trin for at ændre DNS-adresse og ret chrome, der ikke opretter forbindelse til internetfejlen.
1. Den første ting du skal gøre er at højreklikke på Netværksikon og vælg derefter "Åbn Netværks- og internetindstillinger" mulighed.

2. Rul nu ned og klik på "Skift adapterindstillinger” under Avancerede netværksindstillinger.
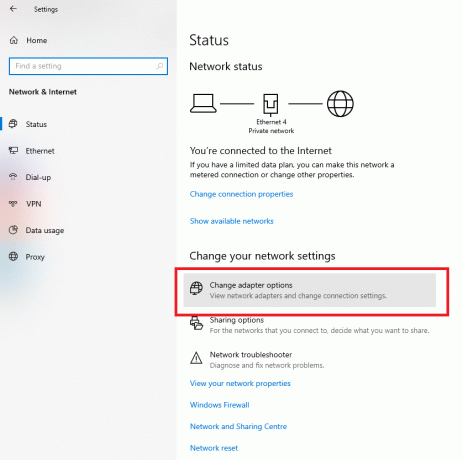
3. Du vil nu kunne se alle de forskellige tilgængelige netværksforbindelser. Her skal du højreklikke på aktiv internetforbindelse (helst dit Wi-Fi-netværk) og vælg Ejendomme.

4. Vælg derefter "Internetprotokol version 4 (TCP/IPv4)” og klik derefter på Ejendomme knap.

5. Vælg nu "Brug følgende DNS-serveradresser" mulighed.
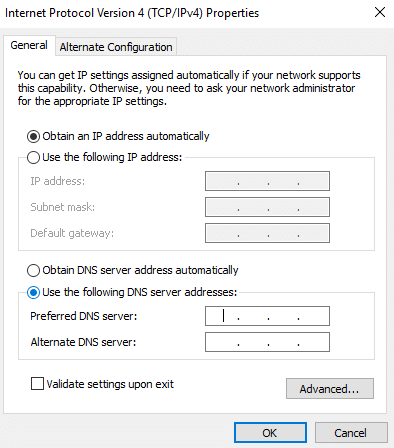
6. Du bliver nu nødt til manuelt at indtaste DNS-adresser. I feltet Foretrukken DNS-server skal du indtaste "8.8.8.8" og indtast "8.8.4.4” i feltet Alternativ DNS-server.

Læs også:Sådan blokerer og fjerner du blokering af et websted på Google Chrome
5. Deaktiver hardwareacceleration
Som tidligere nævnt kan der opstå en chrome, der ikke forbinder til internet-fejl på grund af konflikt i indstillingerne. En sådan krom-indstilling, der har forårsaget mange problemer, er indstillingen for hardwareacceleration. Hvis du opdager, at andre browsere er i stand til at oprette forbindelse til internettet, bør du deaktivere hardwareacceleration og se, om det løser problemet.
1. Start med at klikke på menu med tre prikker der vises i øverste højre hjørne af Chrome-vinduet.
2. Vælg nu Indstillinger indstilling og i indstillingerne, rul ned og klik på Avancerede indstillinger mulighed.

3. Her finder du "Brug hardwareacceleration, når den er tilgængelig”-indstillingen er angivet under systemfanen.
4. Alt du skal gøre er deaktiver til/fra-knappen skifte ved siden af.

5. Efter det, simpelthen lukke krom og så starte den igen. Chrome-fejlen, der ikke opretter forbindelse til internettet i Windows 10, ville blive løst nu.
6. Deaktiver Chrome-udvidelser
Hvis du oplever dette særlige problem, mens du forsøger at åbne bestemte specifikke websteder og ikke ellers, kan synderen være en Chrome-udvidelse, der forårsager en konflikt. Den bedste måde at tjekke dette ud på er ved at åbne det samme websted i et inkognitovindue.
Da alle udvidelser er deaktiveret i inkognitotilstand, bør det samme websted åbne, hvis problemet rent faktisk ligger i en udvidelse. Du skal bruge elimineringsprocessen for at finde ud af, hvilken udvidelse der forårsager, at chrome ikke forbinder til internetfejl. Følg nedenstående trin for at se hvordan.
1. For at gå til udvidelsessiden skal du klikke på menu med tre prikker i øverste højre hjørne af Chrome-vinduet, og hold musemarkøren over Flere værktøjer mulighed.
2. Klik nu på Udvidelser mulighed.

3. Her på udvidelsessiden, du finder enliste over alle de aktive chrome-udvidelser.
4. Start med deaktivering af kontakten skifte ved siden af en udvidelse og derefter genstarter Chrome.

5. Hvis din hjemmeside åbner problemfrit efter dette, så skal du erstatte denne udvidelse med en anden, da den forårsager konflikt.
6. Men hvis problemet stadig fortsætter, skal du fortsætte med at prøve det samme med alle udvidelserne, indtil du finder den, der er ansvarlig.
7. Nulstil Google Chrome
Hvis du stadig står over for, at krom ikke opretter forbindelse til internet-fejlen efter at have prøvet alle de ovennævnte løsninger, så er det sandsynligvis tid til en ny start. Nedenfor er trinvise instruktioner til at nulstille Google Chrome-indstillinger. Med andre ord hjælper disse trin dig med at gendanne Chrome til dets standard fabriksindstillinger.
1. For det første, åben Google Chrome på din computer.
2. Klik nu på menu med tre prikker i øverste højre hjørne og vælg Indstillinger mulighed fra menuen.
3. På indstillingssiden skal du scroll ned til bunden og klik på Fremskreden mulighed.

4. Du finder "Nulstil og ryd op” valgmulighed nederst på siden Avancerede indstillinger. Klik på det, og du vil blive ført til vinduet Nulstil indstillinger.
5. Her skal du blot klikke på Nulstil indstillingerne til deres oprindelige standarder mulighed En pop-up vises, klik på Nulstil indstillingerne mulighed. Google Chrome vil nu blive nulstillet til fabriksindstillingerne.

Du vil miste nogle af dine gemte data som fastgjorte faner, cache og cookies. Alle dine udvidelser vil også blive deaktiveret. Dette er dog en lille pris at betale for at rette chrome, der ikke opretter forbindelse til internet-fejl.
8. Afinstaller og geninstaller Google Chrome
Det sidste punkt på listen over løsninger er fuldstændig fjern Google Chrome fra din computer, og installer den derefter igen. Hvis du ikke er i stand til at browse i Google Chrome på grund af nogle beskadigede datafiler som cache eller cookies eller modstridende indstillinger, vil afinstallation af chrome slippe af med dem alle.

Det vil også sikre, at nyeste version af Chrome bliver installeret på din enhed, som kommer med fejlrettelser og optimeret ydeevne. Afinstallation og geninstallation af Chrome er en effektiv måde at løse flere problemer på. Derfor vil vi på det kraftigste anbefale dig at prøve det samme, hvis alle andre metoder ikke kan rette fejlen i Chrome, der ikke opretter forbindelse til internet.
Anbefalede:
- Sådan gendannes slettet historie på Google Chrome
- Ret markør eller musemarkør forsvinder i Chrome-browseren
- Sådan løses problemet med ingen lyd i Google Chrome
- Sådan spiller du bingo på zoom
Vi håber, at denne guide var nyttig, og at du var i stand til det ret Chrome, der ikke opretter forbindelse til internettet. Hvis du stadig har spørgsmål vedrørende denne artikel, er du velkommen til at stille dem i kommentarfeltet.



