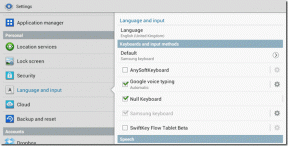Sådan rettes OneNote-synkroniseringsfejl på Windows og Mac
Miscellanea / / November 29, 2021
Microsoft OneNote er en af de populære noteløsninger. Softwaren er tilgængelig på iOS, Android, Windows, macOS og Web. OneNote bruger OneDrive til at gemme og synkronisere data på tværs af platforme. Millioner af brugere bruger note-appen der, da den er gratis, kommer med tonsvis af funktioner og delemuligheder ud af boksen.

Med en sådan popularitet og brug kommer OneNote med nogle irriterende adfærd. For eksempel kan du ikke synkronisere data til andre cloud-lagringsplatforme. Og når du begynder at bruge tjenesten med flere notesbøger og sektioner på tværs af enhederne, kan du støde på OneNote-synkroniseringsfejl i appen. Det har været det ømme punkt ved OneNote fra begyndelsen, langsom og upålidelig synkronisering på tværs af enhederne.
Hvis du er en person, der sidder fast med OneNote-synkroniseringsfejl på din Windows eller macOS, så kan det være den perfekte læsning for dig. Vi vil tale om de forskellige måder at løse synkroniseringsproblemet på OneNote. Lad os komme i gang.
1. Tjek Notesbog på nettet
Man kan hurtigt tjekke, om problemet er fra OneNote eller den installerede app på pc'en.
Trin 1: Åbn OneNote-skrivebordsappen, og vælg en hvilken som helst notesbog.
Trin 2: Flyt til Filer > Info, og kopier notesbogstien.

Trin 3: Åbn en webbrowser og indsæt linket.
På en Mac skal du åbne Notesbog og flytte til sektionen Notesbog på båndet og vælge kopier link til denne notesbog.

Hvis Notebook'en åbner på nettet, er problemet med den installerede app på enhederne. Lad os rette op på det.
Også på Guiding Tech
2. Opdater OneNote
Microsoft leverer ofte OneNote-opdateringer på tværs af platforme. På Windows vedligeholder den to versioner af OneNote. Universal Windows-app til OneNote og Office 365 desktop app. Virksomheden besluttede at vinke farvel til OneNote-desktopappen, men på grund af den populære efterspørgsel blev det omgjorde beslutningen og udgav OneNote 2016 med understøttelse af mørkt tema.

OneNote-synkroniseringsfejlen kan skyldes den sidste appopdatering, der muligvis har ødelagt synkroniseringen i appen. Download den seneste opdatering til OneNote.
For UWP (Universal Windows Platform) OneNote skal du åbne Microsoft Store og navigere til Downloads og opdateringer > Hent opdateringer og installere den seneste version af appen. For OneNote Desktop skal du åbne appen og vælge Filer > Konto > Opdateringsindstillinger > Opdater nu.

Hvad angår macOS, skal du åbne Mac App Store og gå til opdateringer og downloade den seneste build af appen. Åbn den seneste app, og hold øje med den seneste synkroniseringsstatus.

3. Indstil den bærbare computer til at synkronisere automatisk
Som standard synkroniserer OneNote notesbøgerne automatisk, hver gang du åbner enheden på pc'en eller Mac'en. Hvis du på en eller anden måde har deaktiveret det, så lad os tænde det igen.

For UWP-appen skal du åbne OneNote og flytte til Indstillinger > Indstillinger og slå til automatisk synkronisering af notesbog fra menuen. For skrivebordet OneNote skal du højreklikke på en notesbog og vælge Notebook Sync Status. Slå automatisk synkronisering til, når der er ændringer.

4. Synkroniser notesbøger manuelt
Hvis du stadig står over for synkroniseringsproblemer på OneNote, vil du måske tvinge Notebooks og sektionen til at synkronisere manuelt. For UWP skal du højreklikke på en notesbog og vælge Synkroniser > Synkroniser denne notesbog.
For OneNote desktop-appen skal du højreklikke på en notesbog og vælge Synkroniser denne notesbog nu. Du kan også bruge Shift + F9 tastaturgenvejen til at synkronisere den valgte notesbog manuelt. Jeg bruger mest OneNote-tastaturgenveje.

Tricket er også det samme for macOS-versionen. Højreklik på notesbogen, og vælg synkronisering i denne notesbog, eller brug 'kommando + S' tastaturgenvejen.

Også på Guiding Tech
5. Åbn notesbogen igen
Dette trick har virket for mange. Brugere kan lukke notebook'en og åbne den igen fra samme sted. For OneNote-skrivebordet skal du højreklikke på en notesbog og vælge 'Luk denne notesbog'. Åbn den nu ved at gå ind i Filer > Åbn og vælg notesbogen fra OneDrive.

For UWP-appen skal du højreklikke på en notesbog og vælge indstillingen Luk notesbog. Åbn den igen fra indstillingen mere notebook.

6. Flyt modstridende noter til en anden sektion
Du er muligvis stødt på de modstridende ændringer, der er fremhævet i rød farve i noterne. Adfærden sker, når du og din partner begge foretager redigeringer i den samme note i den delte notesbog.

I sådanne tilfælde kan du flytte eller kopiere noterne eller sektionerne i en anden notesbog. Højreklik på sektionen og flyt eller kopier dem til en anden notesbog.
Også på Guiding Tech
7. Slet plads på pc og OneDrive
Som jeg nævnte før, bruger softwaren Microsoft OneDrive for at synkronisere data på tværs af enhederne. Som standard kommer den med kun 5 GB lagerplads, som hurtigt bliver fyldt op på grund af billeder og videoer. Du kan slette noget af OneDrive-lagerpladsen eller vælge Microsoft 365 abonnement, som tilbyder 1 TB skylager.

Man kan også optimere de inaktive filer for at spare noget plads. Åbn OneNote-skrivebordet, og naviger til Filer > Indstillinger > Gem og sikkerhedskopier, og vælg indstillingen Optimer alle filer nu.
Løs OneNote-synkroniseringsproblem
OneNote er en fremragende service. Men synkroniseringsfejlen er noget, du skal holde øje med for en jævn oplevelse på tværs af enhederne. Brug retningslinjerne ovenfor og løs synkroniseringsfejlen fra OneNote.
Næste: OneNote-software leveres med en kompatibel PDF-funktion. Læs indlægget nedenfor for at finde de bedste tips og tricks til det.