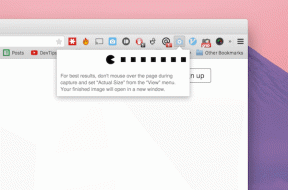6 måder at rette NTLDR-fejl på Windows 10 Boot Screen
Miscellanea / / November 29, 2021
En af de dårlige begyndelser på en dag er, når du starter din Windows 10-pc, og du bliver mødt med fejlen NTLDR mangler. Det efterlader dig forvirret med spørgsmål. Hvad er fejlen 'NTLDR mangler'? Hvorfor Windows 10 beder om at trykke på Ctrl+Alt+Del-tasterne for at genstarte din computer?

I dette indlæg fortæller vi dig mere om fejlen, hvorfor den opstår, og hvordan du løser den. Når du har gennemgået smerten ved fejlfinding, bør du se dit velkendte skrivebordsbaggrund på computerskærmen i stedet for en mærkelig sort skærm.
Lad os begynde.
Hvad er NTLDR mangler fejl
NTLDR står for NT Loader, som også er opstartsindlæseren, som normalt er placeret i den primære HDD/SSD. Det er ansvarligt for at starte alle Windows NT OS, inklusive Windows 10. Deraf navnet og forkortelsen.
Den består af tre primære filer:
- NTLDR, den primære boot-loader-fil.
- COM (også nogle gange kaldet NTDETECT.COM), der registrerer hardware, der kræves til opstart af et NT-baseret OS som Windows 10.
- boot.ini, der indeholder systemkonfigurationsdetaljerne.
'NTLDR mangler' er ikke den eneste fejl, du kan få, når du håndterer dette problem. Her er tre almindelige fejl, som brugere ser:
- NTLDR mangler Tryk på Ctrl+Alt+Del for at genstarte.
- NTLDR mangler Tryk på en vilkårlig tast for at genstarte.
- Boot: Kunne ikke finde NTLDR Indsæt en anden disk.
Fejlen 'NTLDR mangler' vises, når systemet under opstartsprocessen ikke er i stand til at læse/skrive data til nogen af disse tre vigtige filer, der er afgørende for opstart af Windows OS. Årsagerne kan variere fra konfigurationsfejl, korrupt HDD/SSD og mere. Følgende løsninger bør fungere under alle tre forhold.
Også på Guiding Tech
1. Genstart computeren
Prøv at genstarte din computer én gang for at kontrollere, om det virker. Tryk på Ctrl+Alt+Del-tasterne for at genstarte, og hvis det ikke virker, skal du trykke og holde tænd/sluk-knappen nede, indtil systemet lukker ned. Tryk på den igen for at starte.
2. Tag alt tilbehør ud
Fjern alt eksternt tilbehør og periferiudstyr at du ikke behøver at starte din computer, undtagen tastatur og mus. Hvis du bruger en bærbar computer, skal du også fjerne mus og tastatur. Noget tilbehør kan være til hinder for opstartsprocessen. Du kan altid forbinde dem senere. Eksterne harddiske, pen-drev og cd'er, især fordi systemet måske forsøger at indlæse fra et eksternt drev, hvor der ikke findes opstartsfiler. Genstart igen. Fjernelse af eksterne drev vil tvinge det til at se på det primære drev, hvor det skal finde NTLDR og starte korrekt.
3. BIOS Boot Order
Hvis du ikke kan fjerne eksterne drev, eller fjernelse af dem ikke virker, kan du ændre startrækkefølgen fra BIOS/UEFI. Her er en god video om, hvordan du gør det.
Brug piletasterne til at gå til Systemkonfiguration > Opstartsindstillinger (tastaturinstruktioner nederst på BIOS/UEFI-skærmen). Sørg for, at det primære drev, der indeholder NT Loader-filerne, hvor du har installeret dit Windows OS, er øverst på prioritetslisten. Din computer bør starte fra det primære drev nu og ikke sekundært.
Genstart din computer og tjek igen, om du får fejlen NTLDR mangler eller ej.
4. Windows Startup Reparation
Vi anbefaler at udføre en opstartsreparation ved hjælp af et bootbart flashdrev eller en disk. Download officielle Windows 10 ISO og konverter et flashdrev til et bootbart ved hjælp af Windows USB/DVD-downloadværktøj. Selvfølgelig skal du bruge en anden computer for at gøre det. Følg punkt 3 ovenfor for at ændre opstartsrækkefølgen igen. Vælg dog flashdrevet som første prioritet denne gang.
Genstart din computer, og tryk på F8-tasten gentagne gange, før du ser Windows-logoet. Du bør se Boot Menu, hvor du vil vælge Repair Your Computer-indstillingen under Advanced Boot Options og trykke på Enter-tasten. Hvis du i stedet ser Windows-logoet eller fejlen 'NTLDR mangler', skal du lukke ned og prøve igen. Det kan tage et par forsøg, men du får det til sidst.

Du bliver bedt om at vælge dit sprog og inputmetode og skal muligvis indtaste dit brugernavn og din adgangskode derefter. Vælg Startup Repair under Fejlfinding > Avancerede indstillinger. Følg instruktionerne på skærmen derefter.
Klik på Udfør og genstart din computer for at kontrollere, om du stadig får fejlen NTLDR mangler.
Også på Guiding Tech
5. Brug Recovery Drive
Har du nogensinde oprettet et gendannelsesdrev? Hvis svaret er ja, kan du bruge det til at gendanne eller geninstallere Windows 10 på din computer. Bemærk, at geninstallation af Windows 10 vil rulle tilbage alt, som det var, da du første gang købte din computer eller installerede Windows 10 OS på den. Det betyder, at du mister alle data, apps og personlige indstillinger på den.

Derfor bør du først prøve en systemgendannelse. Hvad det vil gøre er at gå tilbage i tiden, da din computer var i en fungerende tilstand, og gendanne alt, som det var dengang. Dine personlige filer påvirkes ikke, men det vil fjerne alle nyligt installerede apps. Du vil se begge disse muligheder, når du gå ind i Windows Recovery Environment.

Hvis du ser indstillingen Behold mine filer under geninstallationsprocessen, skal du vælge den for at gemme dine filer og andre vigtige data. Du vil stadig miste apps og andre indstillinger. Dine Microsoft-kontoindstillinger synkroniseres tilbage, hvis du bruger en.
6. Brug installationsmedier
Som nævnt i løsning 3 ovenfor, kan du oprette en ny kopi af Windows 10 bootbar USB som en redningsdisk. Du kan også bruge det til at gendanne eller geninstallere Windows 10, hvis du har glemt at oprette et gendannelsesdrev.
Download medieskabelsesværktøj og dobbeltklik på den for at køre den. Vælg Opret installationsmedie til en anden pc, når du bliver bedt om at oprette et, og følg instruktionerne på skærmen. På dette tidspunkt antager jeg, at du bruger en anden computer til at oprette Windows 10-installations-USB-drevet.

Indsæt nu det startbare Windows 10-flashdrev på den computer, der sender fejlen 'NTLDR mangler', og start fra den. Hvis du ikke allerede har gjort det, skal du ændre opstartsrækkefølgen som vist i punkt 3 ovenfor. Følg instruktionerne på skærmen derefter, og vælg derefter Reparer din computer > Fejlfinding. Her kan du også enten gendanne din computer til et tidligere tidspunkt eller geninstallere Windows fra bunden ved hjælp af installationsmediet.
Reparer, gendan, geninstaller
Dette er dine muligheder, når simple fejlfindingstrin som fjernelse af tilbehør og kontrol af ledninger og kabler eller startrækkefølge ikke virker. Du kan gå med enhver afhængig af om du har taget en sikkerhedskopi af dine data og app-indstillinger. Alle tre muligheder er tilgængelige i Windows Recovery Environment. Du skal bare finde ud af, hvordan du når dertil, hvilket vil afhænge af din unikke situation.
Næste: Her er en liste over 7 seje skærmoptager-apps til Windows 10, du skal prøve. Hvorfor? Så du kan registrere, hvad der sker på din skærm, fejl eller fejl, og hvad du allerede har prøvet med din ven eller supportpersonale.