Løs Windows 10, der sidder fast ved at gøre Windows klar
Miscellanea / / November 28, 2021
Med over en milliard aktive Windows-enheder rundt om i verden, er der usagt pres på Microsoft for at give en fejlfri oplevelse til sin enorme brugerbase. Microsoft udgiver regelmæssige softwareopdateringer med nye funktioner til at rette fejl i systemet. Dette hjælper helt sikkert med at glatte tingene ud nu og da. Gennem årene er processen med at opdatere Windows blevet forenklet betydeligt. Windows-opdateringsprocessen forårsager dog en række problemer, lige fra en lang liste af fejlkoder til at sidde fast på forskellige punkter under installationsprocessen. At få Windows klar til at hænge fast Windows 10-fejl er en sådan almindelig fejl. For nogle brugere kan opdateringsprocessen blive fuldført uden problemer, men i nogle tilfælde kan det tage usædvanlig lang tid at forsvinde, hvis Windows sidder fast på skærmen. Afhængigt af om der er installeret en større eller mindre opdatering, tager det i gennemsnit 5-10 minutter for Windows at gøre tingene klar. Gå gennem vores vejledning for at lære forskellige metoder til at løse Windows 10-problemet Kom godt i gang med Windows.
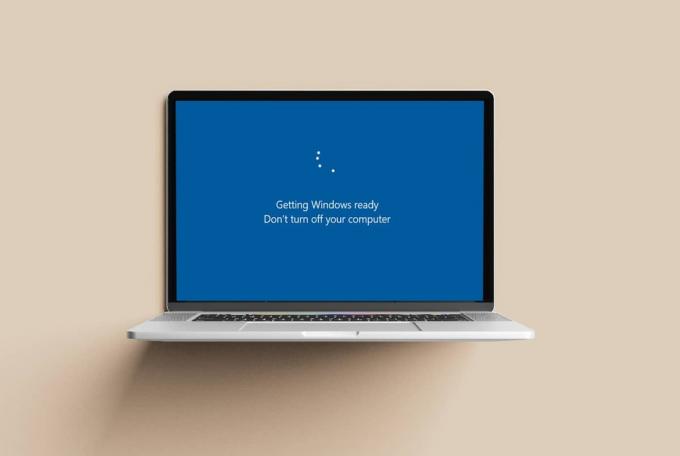
Indhold
- Sådan repareres Windows 10, der sidder fast ved at gøre Windows klar
- Metode 1: Vent det ud.
- Metode 2: Udfør Power Reset
- Metode 3: Udfør Windows Startup Repair
- Metode 4: Kør SFC & DISM Scan
- Metode 5: Udfør systemgendannelse
- Metode 6: Nulstil Windows
- Metode 7: Ren installation af Windows
Sådan repareres Windows 10, der sidder fast ved at gøre Windows klar
Computeren kan sidde fast på at få Windows klar-skærmen af forskellige årsager:
- Korrupte systemfiler
- Fejlet nye opdateringer
- Installationsproblemer mv.
Du føler måske, at det er umuligt at komme uden om dette problem, da computeren nægter at tænde, og det er der ingen muligheder til stede på skærmen Klargøring af Windows. For at toppe det, viser skærmen også Sluk ikke din computer besked. Du er ikke alene, da over 3k+ brugere har skrevet det samme spørgsmål på Microsoft Windows forum. Heldigvis er der adskillige potentielle rettelser til dette irriterende problem.
Metode 1: Vent det ud
Hvis du skulle kontakte en Microsoft-tekniker for at få hjælp i denne sag, ville de foreslå at vente på opdateringsprocessen, og det er præcis, hvad vi også anbefaler. Windows, der sidder fast på klargøringsskærmen, tager måske sin søde tid at forsvinde, da den muligvis downloader følgende filer:
- Manglende opdateringskomponent
- Helt ny opdatering
Hvis dette faktisk er tilfældet, og du ikke har brug for computeren omgående, vente i mindst 2-3 timer før du implementerer nogen af de andre metoder, der er anført nedenfor.
Metode 2: Udfør Power Reset
Når du står over for Windows 10-problemet med at blive klar, og skærmen viser. Sluk ikke din computermeddelelse, så lad os forsikre dig om, at computeren kan slukkes. Selvom du skal være ekstremt forsigtig, når du gør det. Strømnulstilling eller hård nulstilling af computeren beskytter fuldstændigt de data, der er gemt på din harddisk, mens de også rydder midlertidige korrupte data. Følg derfor de givne trin:
1. Tryk på Power-knap på din Windows CPU/laptop for at slukke for computeren.
2. Næste, koble fraalle perifere enheder som USB-drev, eksterne harddiske, høretelefoner osv.

3. Tag strømkablet/adapteren ud tilsluttet desktop/laptop.
Bemærk: Hvis du bruger en bærbar computer, og den har et aftageligt batteri, skal du fjerne det.

4. Hold tænd/sluk-knappen nede i 30 sekunder at aflade kondensatorerne og slippe af med restladning.
5. Nu, sæt strømkablet i eller genindsæt den bærbare computers batteri.
Bemærk: Tilslut ikke nogen USB-enheder.
6. Start dit system ved at trykke på strømknap igen.

Bemærk: Opstartsanimationen kan fortsætte i et par minutter ekstra. Bare vent og se, om pc'en starter normalt op eller ej.
Læs også:Reparer Windows, der sidder fast på splashskærmen
Metode 3: Udfør Windows Startup Repair
Det er meget muligt for visse systemfiler at blive gengivet korrupte under installationen af en ny Windows-opdatering. Hvis en vigtig systemfil bliver beskadiget, kan du komme til at stå over for Windows, der sidder fast på Getting Ready-problemet. Heldigvis har Microsoft en indbygget Windows-gendannelsesmiljø (RE) bestående af forskellige værktøjer, som f.eks Opstartsreparation til situationer som denne. Som det tydeligt fremgår af navnet, er værktøjet praktisk til at løse problemer, der forhindrer Windows i at starte ved at rette de korrupte systemfiler og erstatte de manglende.
1. Du skal oprette en Windows installationsmediedrev at fortsætte. Følg vores tutorial for detaljerede instruktioner om Sådan opretter du et Windows 10-installationsmedie.
2. Tilslutinstallationsmedie ind i din computer og tænd for den.

2. Tryk gentagne gange F8 eller F10 tasten for at åbne opstartsmenuen.
Bemærk: Afhængigt af din pc-producent kan nøglen variere.

3. Vælg at Start fra USB-drevet.
4. Gå igennem indledende opsætningsskærme ved at vælge sprog, tidspunkt mv.
5. Klik på Reparer din computer mulighed. Computeren vil nu starte op i Windows-gendannelsesmiljø.

6. På den Vælg en indstilling skærm, klik på Fejlfinding.
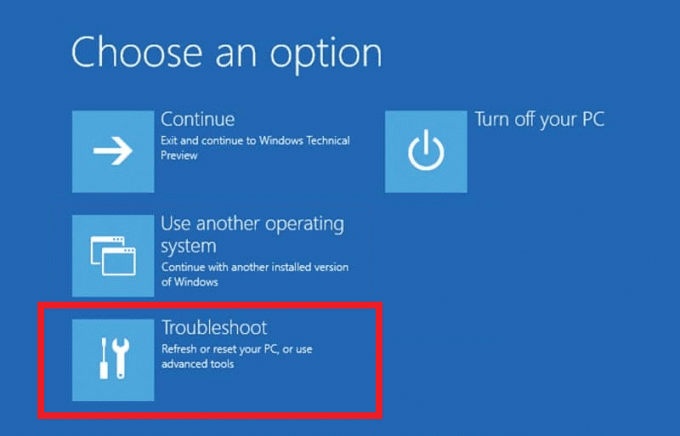
7. Vælg nu Avancerede indstillinger.
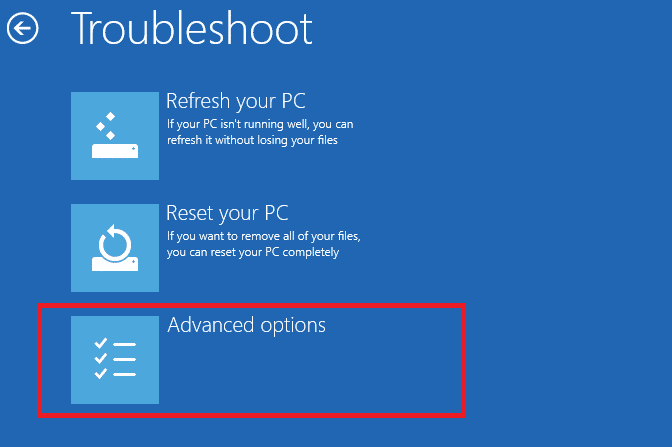
8. Her, klik videre Opstartsreparation, som fremhævet nedenfor.

9. Hvis du har flere operativsystemer installeret, skal du vælge Windows 10 at fortsætte.
10. Diagnosticeringsprocessen starter med det samme og kan tage 15-20 minutter.
Bemærk: Startreparation vil løse alle problemer, den kan. Desuden vil den informere dig, hvis den ikke kunne reparere pc'en. Logfilen med diagnosedata kan findes her: Windows\System32\LogFiles\Srt. SrtTrail.txt
Metode 4: Kør SFC & DISM Scan
Et andet meget vigtigt værktøj inkluderet i Windows RE er kommandoprompten, som kan bruges til at køre System File Checker samt Deployment Image Servicing & Management-værktøjet til at slette eller reparere korrupte filer. Sådan repareres Få Windows Ready-skærmen fast på Windows 10:
1. Naviger til Windows Recovery Environment > Fejlfinding > Avancerede indstillinger som vist i Metode 3.
2. Vælg her Kommandoprompt, som vist.
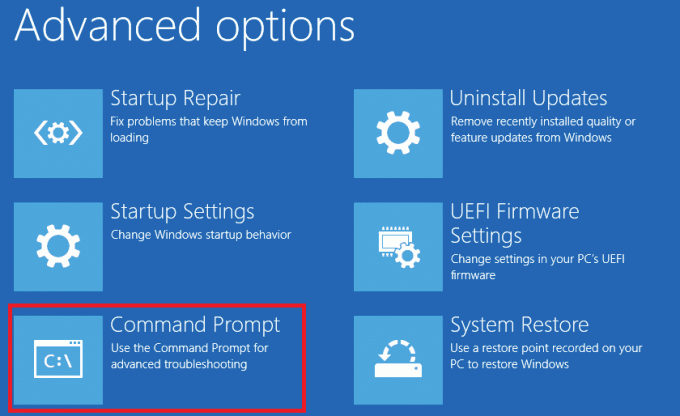
3. Skriv i kommandopromptvinduet sfc /scannow og tryk på Gå ind nøglen til at udføre det.
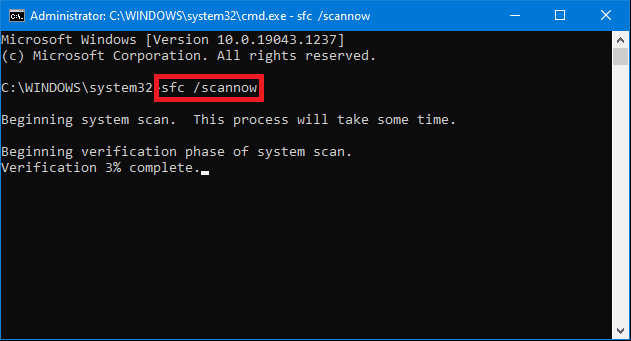
Scanningen kan tage noget tid at fuldføre, så vent tålmodigt på Verifikation 100 % gennemført udmelding. Hvis systemfilscanningen ikke løser dit problem, så prøv at udføre DISM-scanninger som følger:
4. Skriv i kommandoprompt Dism /Online /Cleanup-Image /CheckHealth og ramte Gå ind.
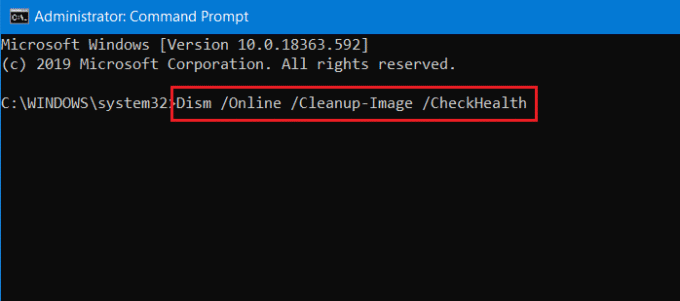
5. Udfør derefter følgende kommando for at udføre en mere avanceret scanning:
DISM.exe /Online /Cleanup-Image /ScanHealth
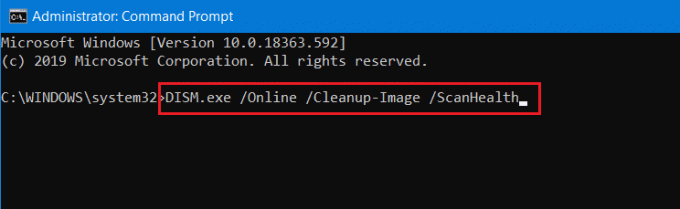
6. Udfør endelig DISM /Online /Cleanup-Image /RestoreHealth kommando, som vist nedenfor.
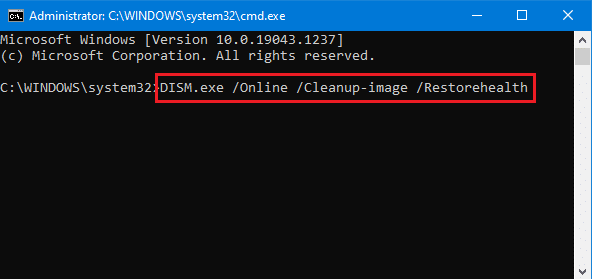
Genstart computeren, efter at SFC- og DISM-scanningerne er færdige, og kontroller, om du stadig står over for at få Windows klar til at sidde fast Windows 10-problem. Hvis du gør det, så prøv den næste rettelse.
Læs også: Ret Windows 10-opdatering afventer installation
Metode 5: Udfør systemgendannelse
Hvis din computer stadig nægter at gå forbi skærmen Klar til Windows, er dine muligheder enten at vende tilbage til en tidligere Windows-tilstand eller at rense Windows igen.
Bemærk: Du kan kun gå tilbage til en tidligere tilstand, hvis der findes en gendannelsespunkt eller en systemgendannelsesbilledfil på computeren. Gendannelse tilbage til en tidligere tilstand vil ikke påvirke dine filer, men de programmer, enhedsdrivere og opdateringer, der er installeret efter gendannelsespunktet, vil ikke længere være til stede.
For at udføre en systemgendannelse skal du følge de givne trin:
1. Gå til Windows Recovery Environment > Fejlfinding > Avancerede indstillinger som nævnt i Metode 3.
2. I den Avancerede indstillinger menu, klik på Systemgendannelse.

3. Vælg den seneste gendannelsespunkt hvis der er flere tilgængelige gendannelsespunkter, og klik på Næste.

4. Følg instruktionerne på skærmen, og klik på Afslut for at fuldføre processen.
Metode 6: Nulstil Windows
Hvis ingen af ovenstående metoder hjalp dig med at løse Windows, der sidder fast ved klargøringsskærmen, skal du nulstille din Windows 10-pc som følger:
1. Gå til Windows Recovery Environment > Fejlfinding som anvist i Metode 3.
2. Vælg her Nulstil denne pc indstilling vist fremhævet.
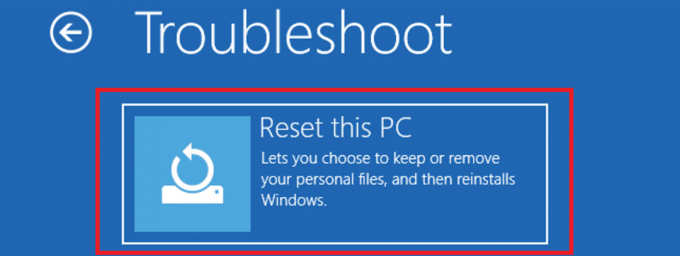
3. Vælg nu at Fjern alt.

4. På næste skærm, klik på Kun det drev, hvor Windows er installeret.
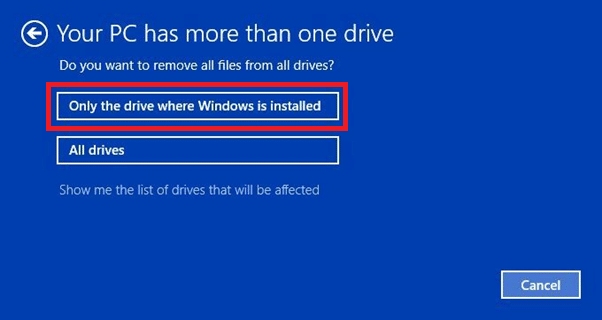
5. Vælg derefter Bare fjern mine filer, som vist nedenfor.

6. Klik endelig videre Nulstil at begynde. Følg herefter instruktionerne på skærmen for at fuldføre nulstillingsprocessen.
Læs også: Sådan repareres pc vil ikke POST
Metode 7: Ren installation af Windows
Den eneste løsning, der er tilbage, er at geninstallere Windows helt. Kontakt Microsft support eller følg vores guide på Sådan renses installationen af Windows 10 for det samme.
Ofte stillede spørgsmål (ofte stillede spørgsmål)
Q1. Hvorfor sidder min computer fast på Gør Windows klar. Sluk ikke din computerskærm?
Ans. Din computer sidder muligvis fast på skærmen Klar til Windows, hvis nogle vigtige systemfiler blev gengivet korrupte under installationsprocessen, eller den nye opdatering har nogle iboende fejl.
Q2. Hvor længe varer skærmen Klar til Windows?
Ans. Generelt afslutter Windows opsætningen af tingene i 5-10 minutter efter installation af en opdatering. Selvom, afhængigt af størrelsen af opdateringen, bliver Windows Klar-skærmen kan vare i op til 2 til 3 timer.
Q3. Hvordan omgår jeg denne skærm?
Ans. Der er ingen nem måde at omgå skærmen Klar til Windows. Du kan enten blot vente på, at den forsvinder, prøve at nulstille computeren med strøm eller bruge Windows Recovery Environment-værktøjer som forklaret ovenfor.
Anbefalede:
- Hvor er Steam-spil installeret?
- 8 måder at løse Windows 10-installation fast
- Sådan ændres opstartsprogrammer i Windows 10
- Ret Windows 10 Blue Screen-fejl
Vi håber, at denne guide var nyttig, og at du var i stand til det fix Windows fast ved at gøre klar problem. Fortæl os, hvilken metode der virkede bedst for dig. Fortæl os dine spørgsmål og forslag i kommentarfeltet nedenfor.



