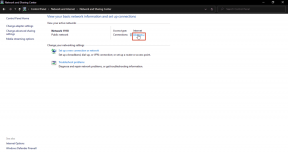8 bedste måder at løse iPhone-profilbillede, der ikke opdaterer problemet
Miscellanea / / November 29, 2021
Din iPhones profilbillede dukker betryggende op, når du åbner aktieapps såsom Indstillinger eller App Store. Det er rent kosmetisk, men det gør det tilføje et strejf af personlighed til enheden. Det samme billede synkroniseres over iCloud og vises også på resten af dine Apple-enheder.

Men nogle gange opdaterer iCloud-profilbilledet muligvis ikke eller vises korrekt på din iPhone - du kan muligvis se et ældre billede, et tomt ikon eller dine initialer i stedet. De følgende fejlfindingstips burde hjælpe dig med at løse det.
1. Vælg Apple ID
Hvis din iPhones profilbillede ikke opdateres eller vises i native apps såsom Indstillinger, skal du bare trykke på det, du ser i stedet for. For eksempel, i appen Indstillinger, skulle det vise Apple ID-skærmen og tvinge enheden til at downloade dit profilbillede fra Apple-serverne.


2. Tvungen-afslut-app
Nogle gange kan apps på din iPhone ikke fungere korrekt, medmindre du afslutter dem helt og genåbner dem. Hvis profilbilledet ikke opdateres i appen Indstillinger, for eksempel, prøv at tvinge det til at genstarte det. For at gøre det skal du stryge op fra bunden af skærmen og holde pause et øjeblik for at få App Switcher frem. Vælg derefter det relevante app-kort og stryg det opad.
Følg ved at genstarte appen fra iPhones startskærm. Hvis dit profilbillede ikke indlæses med det samme, så prøv at trykke på det tomme ikon eller dit navn igen.
Også på Guiding Tech
3. Opret forbindelse til internettet
iOS-apps opdaterer dit profilbillede med jævne mellemrum, og det kræver en aktiv internetforbindelse. Åbn Kontrolcenter og kontroller, at din iPhone er indstillet til at bruge enten Wi-Fi eller mobildata.
Hvis alt ser fint ud, kan aktivering og deaktivering af flytilstand eller genstart af din router hjælpe med at løse mindre forbindelsesproblemer. Hvis problemet opstår specifikt, mens du bruger mobildata, skal du gå til Indstillinger > Mobil. Du bør derefter kontrollere, om der er nogen app-begrænsninger på plads.

4. Genstart iPhone
Hvis dit profilbillede stadig ikke kan indlæses, er det tid til at genstarte din iPhone. I de fleste tilfælde burde det hjælpe med at slippe af med eventuelle uregelmæssigheder, der forhindrer iOS-apps i at blive vist normalt.

Genstart iPhone med Face ID
Tryk og slip hurtigt knappen Lydstyrke op og derefter knappen Lydstyrke ned. Følg ved at holde sideknappen nede. På Slide to Power Off-prompten, der vises, skal du stryge til højre for at slukke din iPhone. Tryk derefter på sideknappen og hold den nede igen for at starte den op igen.
Genstart iPhone med Touch ID
Hold side- eller topknappen nede, og stryg til højre, når du bliver bedt om det. Når din iPhone lukker helt ned, skal du trykke og holde sideknappen nede igen for at genstarte enheden.
5. Tjek Apples systemstatus
Sjældent kan en Apple-serviceafbrydelse forhindre din iPhone i at opdatere eller indlæse dit profilbillede. For at bekræfte, besøg Apples systemstatus side, og tjek både Apple-id'et og iCloud-kontoen og log ind-sektionerne. Hvis du ser et problem på listen, skal du vente, indtil Apple har løst det.


6. Opdater iPhone
Har du deaktiveret automatiske systemsoftwareopdateringer på din iPhone? De seneste opdateringer kommer normalt med masser af fejlrettelser, så hvis du ikke installerer dem manuelt, er du nødt til at løbe ind i alle mulige problemer.
Gå ind i appen Indstillinger, tryk på Generelt og tryk på Softwareopdatering. Hvis du ser en opdatering på listen, skal du trykke på Download og installer for at anvende den.

7. Tilføj billede igen
Hvis din iPhone stadig ikke kan opdatere eller indlæse dit profilbillede, så prøv at uploade det igen. Start med at komme til Apple ID-skærmen på appen Indstillinger. Tryk derefter på portrætområdet øverst på skærmen og vælg Vælg billede for at vælge billedet fra dit fotobibliotek. Eller vælg Gennemse for at tilføje det fra appen Filer.
Du kan også genuploade dit billede via en Mac ved at gå ind i Systemindstillinger > Apple ID. Hvis du bruger en pc, kan du bruge siden Kontoindstillinger på iCloud.com til at ændre dit portræt i stedet.

8. Nulstil netværksindstillinger
Stadig uden held? Prøve nulstilling af netværksindstillingerne på din iPhone. Det kan hjælpe med at løse forbindelsesproblemer forårsaget af forkert konfigurerede netværksindstillinger.
Advarsel: Du vil ikke miste nogen data, men nulstillingsproceduren vil ende med at slette dine Wi-Fi-forbindelser og adgangskoder. Medmindre du kun er afhængig af mobildata, skal du genoprette forbindelse til ethvert Wi-Fi-netværk manuelt bagefter.

Gå til Indstillinger > Generelt > Nulstil, og tryk på Nulstil netværksindstillinger for at udføre en netværksnulstilling. Genopret forbindelse til internettet og kontroller, om din iPhone indlæser dit profilbillede uden problemer.
Også på Guiding Tech
Få det tilbage
Forhåbentlig opdaterer din iPhone nu dit profilbillede uden problemer. Hvis du stadig bliver ved med at løbe ind i problemer, er den bedste måde at håndtere det på fortsæt med at opdatere din iPhone regelmæssigt.
Næste: Finder du det umuligt at logge ud af din iPhone og iPad? Tjek det næste artikellink for vejledningen, der hjælper dig med at løse det problem.