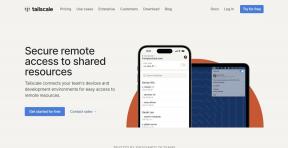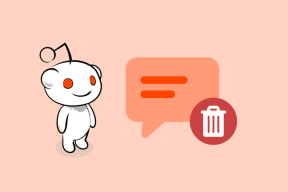Fix Windows Modules Installer Worker Høj CPU-brug
Miscellanea / / November 28, 2021
Hvis du står over for høj CPU-brug af Windows Modules Installer Worker, så fortvivl ikke, da tusindvis af andre brugere er står også over for det lignende problem, og derfor er der mange fungerende rettelser, som vi vil diskutere i dag i dette artikel. For at kontrollere, om du står over for dette problem, skal du åbne Task Manager (Ctrl + Shift + Esc), og du vil opdage, at Windows Modules Installer Worker bruger højt CPU- eller diskforbrug.

Pro tip: Du kan efterlade din pc natten over eller i et par timer for at se problemet rette sig, når Windows er færdig med at downloade og installere opdateringer.
Indhold
- Hvad er Windows Modules Installer worker (WMIW)?
- Hvorfor bruger Windows Modules Installer-arbejder så meget CPU?
- Fix Windows Modules Installer Worker Høj CPU-brug
- Metode 1: Kør Windows Update-fejlfinding
- Metode 2: Kontroller manuelt for Windows-opdateringer
- Metode 3: Konfigurer Windows Update til Manual
- Metode 4: Kør systemvedligeholdelsesfejlfinding
- Metode 5: Deaktiver automatisk vedligeholdelse
- Metode 6: Kør System File Checker og DISM
- Metode 7: Udfør en ren opstart
- Metode 8: Indstil din WiFi som målt forbindelse
Hvad er Windows Modules Installer worker (WMIW)?
Windows Modules Installer worker (WMIW) er en tjeneste, der sørger for automatisk installation af Windows Update. Ifølge dens servicebeskrivelse er WMIW en systemproces, der muliggør automatisk installation, ændring og fjernelse af Windows-opdateringer og valgfri komponenter.
Denne proces er ansvarlig for at finde nye Windows Update automatisk og installere dem. Som du måske er klar over, at Windows 10 automatisk installerer nyere builds (dvs. 1803 osv.) via Windows Updates, så denne proces er ansvarlig for at installere disse opdateringer i baggrunden.
Selvom denne proces kaldes Windows Modules Installer worker (WMIW), og du vil se det samme navn i Processer-fanen i Task Manager, men hvis du skifter til Details-fanen, så finder du navnet på filen som TiWorker.exe.
Hvorfor bruger Windows Modules Installer-arbejder så meget CPU?
Da Windows Modules Installer-arbejderen (TiWorker.exe) kører kontinuerligt i baggrunden, kan den nogle gange bruge høj CPU- eller diskforbrug, når du installerer eller afinstallerer Windows-opdateringer. Men hvis den konstant bruger høj CPU, kan Windows Modules Installer-medarbejderen være blevet ureagerende, mens han tjekkede nye opdateringer. Som et resultat kan du opleve forsinkelser, eller dit system kan hænge eller fryse helt.
Det første brugere gør, når de oplever frysning eller haltende problemer på deres system, er at genstarte deres pc, men jeg forsikrer dig om, at denne strategi ikke vil fungere i dette tilfælde. Dette skyldes, at problemet ikke løses af sig selv, før og medmindre du løser den underliggende årsag.
Fix Windows Modules Installer Worker Høj CPU-brug
Sørg for at oprette et gendannelsespunkt bare hvis noget går galt.
Windows Modules Installer Worker (WMIW) er en vigtig tjeneste, og den bør ikke deaktiveres. WMIW eller TiWorker.exe er ikke en virus eller malware, og du kan ikke bare slette denne service fra din pc. Så lad os se uden at spilde nogen tid Sådan rettes Windows-moduler Installer Worker Højt CPU-forbrug ved hjælp af nedenstående fejlfindingsvejledning.
Metode 1: Kør Windows Update-fejlfinding
1. Tryk på Windows-tasten + I for at åbne Indstillinger klik derefter på Opdaterings- og sikkerhedsikon.

2. Vælg fra menuen til venstre Fejlfinding under "Kom i gang" Klik på Windows opdatering.

3. Klik nu på "Kør fejlfindingen” under Windows Update.
4. Lad fejlfindingen køre, og det vil automatisk løse eventuelle problemer, der er fundet med Windows Update.

Metode 2: Kontroller manuelt for Windows-opdateringer
1. Tryk på Windows-tasten + I og vælg derefter Opdatering og sikkerhed.
2. Fra venstre side klikker menuen på Windows opdatering.
3. Klik nu på "Søg efter opdateringer”-knappen for at se efter tilgængelige opdateringer.

4. Hvis der afventer nogen opdateringer, så klik på Download og installer opdateringer.

5. Når opdateringerne er downloadet, skal du installere dem, og din Windows vil blive opdateret.
Metode 3: Konfigurer Windows Update til Manual
Advarsel: Denne metode skifter Windows Update fra automatisk at installere de nye opdateringer til manualen. Dette betyder, at du manuelt skal søge efter Windows Update (ugentlig eller månedlig) for at holde din pc sikker. Men følg denne metode, og du kan igen indstille opdateringerne til automatisk, når problemet er løst.
1. Tryk på Windows-tasten + R og skriv derefter services.msc og tryk på Enter.

2. Rul ned og find Windows Modules Installer service på listen.
3. Højreklik på Windows Modules Installer-tjeneste og vælg Ejendomme.

4. Klik nu videre Hold op derefter fra Opstartstype drop-down vælg Brugervejledning.
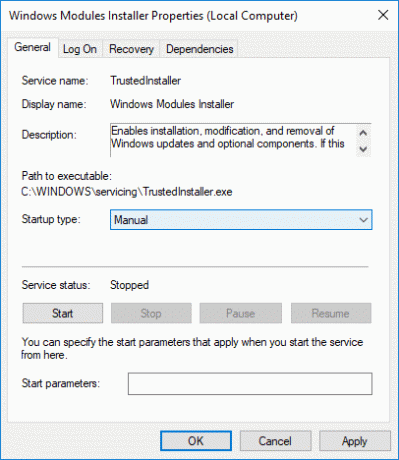
5. Klik på Anvend efterfulgt af OKAY.
6. På samme måde skal du følge det samme trin for Windows Update-tjeneste.
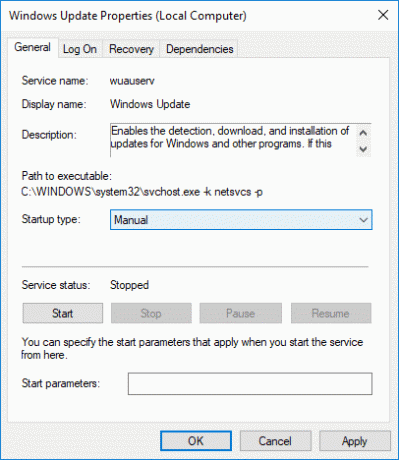
7. Genstart din pc for at gemme ændringer.
8. Igen se efterWindows-opdateringer manuelt og installer eventuelle afventende opdateringer.

9. Når du er færdig, skal du igen gå tilbage til vinduet services.msc og åbne Windows Modules Installer & Windows Update-egenskaber vindue.
10. Indstil Opstartstype til Automatisk og klik Start. Klik derefter på Anvend efterfulgt af OK.

11. Genstart din pc for at gemme ændringer.
Metode 4: Kør systemvedligeholdelsesfejlfinding
1. Tryk på Windows-tasten + R, skriv derefter kontrol og tryk på Enter for at åbne Kontrolpanel.

2. Søg Fejlfinding og klik på Fejlfinding.

3. Klik derefter på Se alt i venstre rude.
4. Klik på "System vedligeholdelse" at køre Fejlfinding af systemvedligeholdelse.

5. Fejlfinderen kan muligvis Fix Windows Modules Installer Worker Høj CPU-brug, men hvis det ikke gjorde det, så skal du løbe Fejlfinding af systemydelse.
6. Åbn kommandoprompt. Brugeren kan udføre dette trin ved at søge efter 'cmd' og tryk derefter på Enter.

7. Indtast følgende kommando i cmd og tryk på Enter:
msdt.exe /id PerformanceDiagnostic

8. Følg instruktionerne på skærmen for at køre fejlfindingen og løse eventuelle problemer, find systemet.
9. Til sidst skal du afslutte cmd'en og genstarte din pc.
Metode 5: Deaktiver automatisk vedligeholdelse
Nogle gange kan automatisk vedligeholdelse være i konflikt med Windows Modules Installer Worker-tjenesten, så prøv at deaktiver automatisk vedligeholdelse ved hjælp af denne vejledning og se om dette løser dit problem.

Selvom det ikke er en god idé at deaktivere automatisk vedligeholdelse, men der kan være nogle tilfælde, hvor du rent faktisk skal deaktivere den, for eksempel hvis din pc fryser under automatisk vedligeholdelse eller Windows Modules Installer Worker Problem med høj CPU-brug, så skal du deaktivere vedligeholdelse for at fejlfinde problem.
Metode 6: Kør System File Checker og DISM
1. Åbn kommandoprompt. Brugeren kan udføre dette trin ved at søge efter 'cmd' og tryk derefter på Enter.
2.Skriv nu følgende i cmd og tryk enter:
Sfc /scannow. sfc /scannow /offbootdir=c:\ /offwindir=c:\windows (Hvis ovenstående mislykkes, så prøv denne)

3. Vent på, at ovenstående proces er færdig, og når du er færdig, genstart din pc.
4. Åbn cmd igen og skriv følgende kommando og tryk enter efter hver enkelt:
Dism /Online /Cleanup-Image /CheckHealth. Dism /Online /Cleanup-Image /ScanHealth. Dism /Online /Cleanup-Image /RestoreHealth

5. Lad DISM-kommandoen køre, og vent på, at den er færdig.
6. Hvis ovenstående kommando ikke virker, så prøv på nedenstående:
Dism /Image: C:\offline /Cleanup-Image /RestoreHealth /Source: c:\test\mount\windows. Dism /Online /Cleanup-Image /RestoreHealth /Kilde: c:\test\mount\windows /LimitAccess
Bemærk: Udskift C:\RepairSource\Windows med din reparationskilde (Windows Installations- eller Recovery Disc).
7. Genstart din pc for at gemme ændringer og se, om du er i stand til det Fix Windows Modules Installer Worker Høj CPU-brug.
Metode 7: Udfør en ren opstart
Nogle gange kan tredjepartssoftware være i konflikt med Windows og kan forårsage problemet. Til Ret Windows Modules Installer Worker Problem med høj CPU-brug, du skal udføre en ren boot på din pc og diagnosticer problemet trin for trin.

Metode 8: Indstil din WiFi som målt forbindelse
Bemærk: Dette vil stoppe Windows Automatisk opdatering, og du skal manuelt søge efter opdateringer.
1. Tryk på Windows-tasten + I for at åbne Indstillinger klik derefter på Netværk og internet.

2. Vælg fra menuen til venstre Trådløst internet.
3. Under Wi-Fi, klik på din pt tilsluttet netværk (WiFi).

4. Rul ned til Målt forbindelse og aktivere skiften under "Indstil som målt forbindelse“.

5. Luk Indstillinger og genstart din pc for at gemme ændringer.
Anbefalede:
- Løs problemer med Realtek High Definition Audio Driver
- Ret Startmenu, der ikke virker i Windows 10
- Aktiver forbedret anti-spoofing til Windows Hello-ansigtsgodkendelse
- 6 måder at skifte bruger i Windows 10
Det er det, du har med succes Fix Windows Modules Installer Worker Høj CPU-brug men hvis du stadig har spørgsmål vedrørende denne tutorial, er du velkommen til at stille dem i kommentarfeltet.