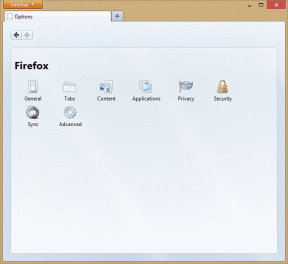Top 5 rettelser til iMessages, der ikke synkroniseres på din Mac
Miscellanea / / November 29, 2021
Med det samme Apple ID opsat på din iPhone/iPad og MacBook kan beskeder (sendt og modtaget) tilgås på tværs af alle tilsluttede enheder. Selvom synkronisering er intuitiv og fungerer problemfrit, er der tidspunkter, hvor håndtrykket af iOS-til-macOS-data ikke fungerer korrekt, især for Apples apps og tjenester. Uden at spilde tid, lad os komme ind på, hvad du skal gøre, når iMessage ikke synkroniserer på din MacBook.

Først skal du sørge for, at din Mac har en aktiv internetforbindelse som fungerer konsekvent. Det er vigtigt. Hvis du vil, så prøv at genstarte din Mac, før du implementerer nogen af nedenstående løsninger. Alternativt kan du springe til metoderne nedenfor og kun genstarte din Mac, hvis ingen af de fem (5) fejlfindingsrettelser i denne vejledning gendanner iMessage-synkronisering på din Mac.
Også på Guiding Tech
1. Tjek iMessage-adresser
Kør gennem iMessage-indstillingerne på begge enheder, og kontroller, at de er konfigureret til at sende og modtage beskeder på de samme adresser.
Trin 1: Gå til Indstillinger og vælg Beskeder.

Trin 2: Tryk på 'Send og modtag'.

Trin 3: Bemærk den eller de adresser, der er aktiveret for iMessage på din iPhone.

Fortsæt nu til din Macs iMessage-indstillinger for at bekræfte, om du har den samme adresse aktiveret.
Trin 4: Start appen Beskeder på din Mac, og tryk på Beskeder i øverste venstre hjørne af menulinjen.

Trin 5: Vælg derefter Præferencer.

Trin 6: Naviger til iMessage-sektionen.

Trin 7: Sørg for, at de aktive iMessage-adresse(r) eller nummer på din iPhone (i trin #3) også er markeret i din Macs iMessage-indstillingsmenu.

2. Aktiver iMessages i iCloud
Du kan også opleve problemer med meddelelsessynkronisering på dine enheder, hvis iMessage ikke synkroniseres til din iCloud-konto. Prøv at omkonfigurere dine enheder' iCloud opsætning at inkludere iMessage og se, om det hjælper.
Trin 1: Start menuen Indstillinger, og tryk på dit Apple ID-kontonavn.

Trin 2: Vælg derefter iCloud.

Trin 3: Til sidst skal du slå Beskeder til.

Fortsæt til trin #4 for at gøre det samme på din MacBook.
Trin 4: Start appen Beskeder, og tryk på Beskeder på menulinjen.

Trin 5: Vælg Præferencer fra kontekstmenuen.

Trin 6: Gå til fanen iMessage, og marker indstillingen 'Aktiver meddelelser i iCloud'.

Hvis denne mulighed allerede er aktiveret, skal du klikke på knappen Synkroniser nu for at hente beskeder fra dine Apple ID-enheder til MacBook.

Du bør se en meddelelse i nederste venstre hjørne af appen Beskeder, der informerer dig om, at meddelelser bliver downloadet fra iCloud.

Vent på, at denne proces er fuldført, og kontroller, om meddelelserne fra din iPhone eller iPad vises på Mac'en.
3. Tjek enhedsdatoindstillinger
På iOS og macOS er nogle applikationer og funktioners korrekte funktion afhængig af korrektheden af din enheds "Dato og tid"-konfiguration. Det kan du for eksempel være ude af stand til at installere en app fra App Store hvis din iPhone, iPad eller MacBooks dato og klokkeslæt er forkert. Dette kunne også rode med synkronisering af opkald og beskeder mellem dine Apple ID-enheder.
Sørg for, at både din iPhone/iPad og MacBook er konfigureret til automatisk at opdatere deres 'Dato & Tid'-indstillinger. Du bør også sikre dig, at de begge er indstillet til den korrekte tidszone og placering. Sådan får du det gjort.
Tjek dato og tid på iPhone/iPad
Trin 1: Start iPhone-indstillingsmenuen, og tryk på Generelt.

Trin 2: Vælg 'Dato og tid'.

Trin 3: Slå indstillingen Indstil automatisk til.

Tjek dato og tid på Mac
Trin 1: Start Systemindstillinger, og vælg 'Dato og tid'.

Trin 2: Tryk på låseikonet i nederste venstre hjørne af menuen for at redigere din Macs 'Dato og tid'-indstillinger.

Du bliver bedt om at indtaste din Macs adgangskode eller godkende ved hjælp af Touch ID.
Trin 3: Marker afkrydsningsfeltet, der læser "Indstil dato og klokkeslæt automatisk."

Trin 4: Gå derefter til fanen Tidszone og marker afkrydsningsfeltet 'Indstil tidszone automatisk ved hjælp af den aktuelle placering'.

4. Genaktiver iMessages
Hvis iMessage stadig ikke synkroniserer med din Mac, kan du prøve at deaktivere beskedtjenesten på dine Apple ID-enheder.
Genaktiver iMessage på iPhone/iPad
Trin 1: Åbn Indstillinger, og vælg Beskeder.

Trin 2: Slå iMessage fra.

Trin 3: Vent i cirka et minut, og tænd den igen.
Vent på, at iMessage bliver aktiveret. Når du er færdig, bør du få en prompt på din MacBook, der informerer dig om, at dit nummer nu bliver brugt til iMessage på en ny enhed (iPhone eller iPad).
Bemærk: Din netværksudbyder kan muligvis debitere dig for at (gen)aktivere iMessage på din iPhone eller iPad.
Genaktiver iMessage på Mac
Trin 1: Åbn appen Beskeder, og klik på Beskeder på menulinjen.

Trin 2: Vælg Præferencer.

Trin 3: Gå til fanen iMessage, og klik på knappen Log ud.

Trin 4: Klik på Log ud på prompten, og iMessage vil straks blive afbrudt på din Mac.

Trin 5: For at genaktivere iMessage skal du indtaste dine Apple ID-legitimationsoplysninger i boksen og klikke på Næste.

Bemærk: Deaktivering af iMessage vil ikke slette din chathistorik eller mediefiler.
5. Opdater macOS
Så vidt vi ved, kan dette problem også være forårsaget af en fejl, der findes i versionen af din MacBooks operativsystem. Download og installer den nyeste macOS på din enhed, og kontroller, om det gendanner iMessage til normal tilstand. For at opdatere din Mac skal du gå til Systemindstillinger > Softwareopdatering og klikke på knappen Opdater nu.
Også på Guiding Tech
Gå ikke glip af beskeder
Som nævnt i det indledende afsnit, kan det hjælpe at genstarte din Mac. Så gør det, hvis iMessage stadig ikke synkroniserer til din enhed. Og hvis det ikke giver noget positivt resultat, logge ud af Apple ID fra din Mac og log ind igen. Efterlad en kommentar nedenfor, hvis du har feedback eller har brug for ekstra hjælp.
Næste: Vil du bruge iMessage på en iPad eller iPhone uden et SIM-kort? Læs selvstudiet med linket nedenfor for at lære, hvordan du konfigurerer iMessage til at fungere på iPhone og iPad uden SIM-kort eller telefonnummer.